Become an inbox VIP: How to get added to email whitelists
 Amy Elliott
Amy Elliott

- What is email whitelisting?
- Why email whitelisting is important
- Whitelisting vs. blocklisting: Good to know
- The tricky part: How to get subscribers to whitelist you
- 5 Whitelist request email examples
- How to whitelist your sending domain
- How to whitelist email in Gmail
- How to whitelist email in Yahoo
- How to whitelist email in Outlook.com
- How to whitelist an email in AOL
- How to whitelist email in Apple Mail
- How to create a safe list campaign using surveys
- Safe sending!
Getting your emails delivered is top priority! Practising healthy email list habits and delivering relevant content on a secure, robust sending infrastructure are all great ways to ensure your sender reputation and deliverability are doing you proud. There are, however, a few actions down to the subscriber that can also make an impact.
One of these is whitelisting your email.
As you’ve embarked on your sending journey, you’ve no doubt heard of “getting your email whitelisted”. But what is it exactly, and how can you get added to an email whitelist? In this guide, we’ve included everything you need to know about email safe senders lists, including tips and examples of how to get your subscribers to add you.
What is email whitelisting?
Whitelisting is a great addition to your arsenal of deliverability best practices that can help to reduce the number of emails going to spam. It involves having subscribers add your email address to their safe list or address book.
Take a quick look at your spam email/junk folder and you’ll probably be surprised by the number of emails from well-known, reputable brands. That’s because, even if you follow sending guidelines by the book and have a stellar sending reputation, from time to time Internet Service Providers (ISPs) and spam filters may still mark your email as spam.
Why email whitelisting is important
When an email is added to a safe senders list, it signals to ISPs and spam filters that you are not a spammer, your emails are valuable, and subscribers want to receive them. It lets email servers know that you’re a safe sender, and your emails are allowed to be delivered to the inbox.
The more subscribers you can get to add you to their approved senders list, the more you’ll lower the chances of your emails being marked as spam. The less emails that are sent to the spam folder, the better your sender reputation, and thus goes the cycle of email deliverability!
Whitelisting vs. blocklisting: Good to know
Before we move onto the details of how to get your email whitelisted, we also want to touch on email blocklisting. Blocklisting is something you want to avoid at all costs, so it’s important for your email marketing team to constantly monitor for blocklist activity and take action to be removed, should it happen.
This is different from blocked sender lists, which some email clients provide and is in the control of email recipients. Email blocklisting involves the listing of IP addresses of domains that have been flagged for suspicious behavior and identified as spammers. The most common cause for this is emailing subscribers who haven’t opted in to receive your emails. Being blocklisted results in emails going straight to spam or—even worse—rejected completely.
Interested in learning more about email blocklists?
Our guide to email blocklist removal covers everything from how to check if your IP is blocklisted and how to get it removed, to how to prevent being blocklisted in the first place.
The tricky part: How to get subscribers to whitelist you
The general assumption is that genuine emails will always be delivered or people will mark emails as not spam. We just don’t really think about needing to whitelist email addresses we care about—hands up, I’m guilty!
What you can do is send your subscribers email messages that are relevant and valuable so they’ll gasp at the mere thought of missing one. Then let them know they can avoid this by adding your email to their safe sender list, then help them with how to do it!
That’s right, the easiest way to get subscribers to add you is to simply ask them to. Bonus points for providing them with whitelist instructions.
If your email service provider provides access to information about what email clients your subscribers are using, you can segment them based on this and use dynamic content blocks to send them the instructions for their specific email client.
5 Whitelist request email examples
There are a few different ways you can ask subscribers to add your email to their safe sender list, including:
In your welcome email
As part of a regular newsletter
In a dedicated campaign
In your P.S.
In the footer
Let’s take a look at some examples of these in practice!
1. The Hustle: Welcome email + mentioned in newsletter
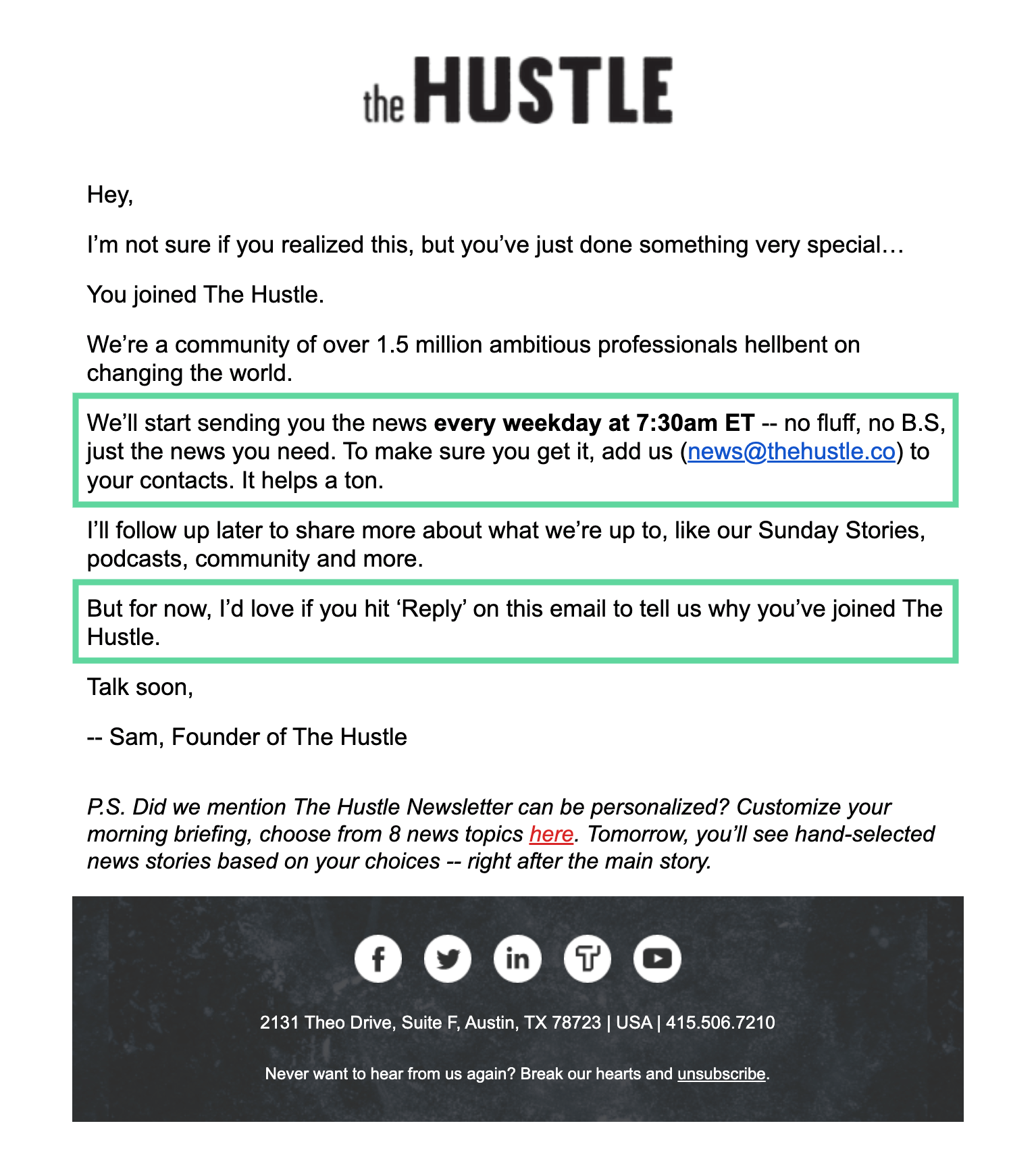
In this first example from The Hustle, they casually mention adding them to contacts while describing who they are and what the subscriber can expect. Adding a request to your welcome email in this way is effective because it fits so seamlessly into the rest of the content.
Notice how they also ask for a reply? This is another way to get email whitelisted, as email providers take this to mean that you want to be in communication with the sender.
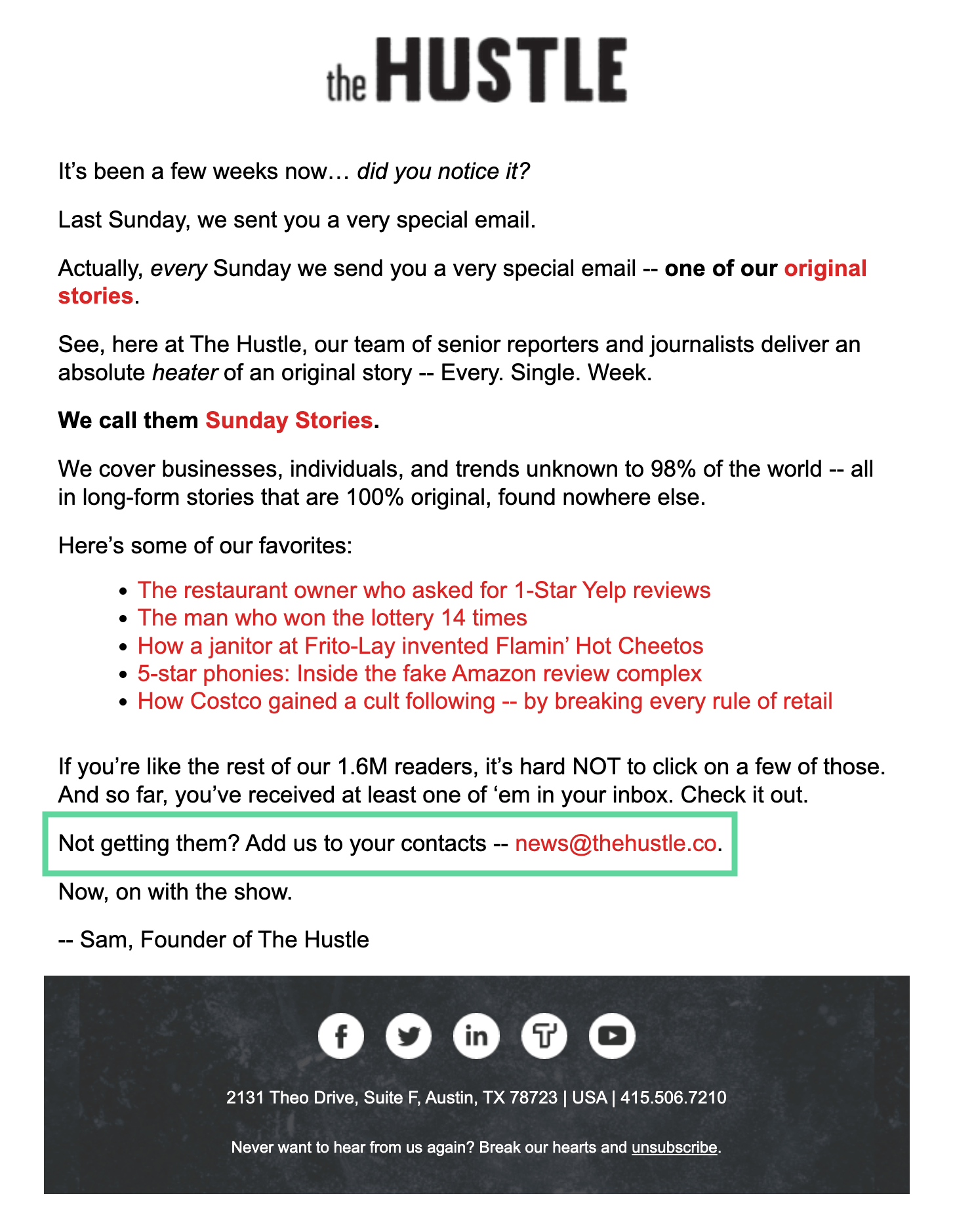
Here’s another email example from The Hustle; this time they’re making a quick, casual mention at the end of their email. This type of request helps by not interfering with the subscriber's overall experience.
2. Vouchercloud: Dedicated email campaign
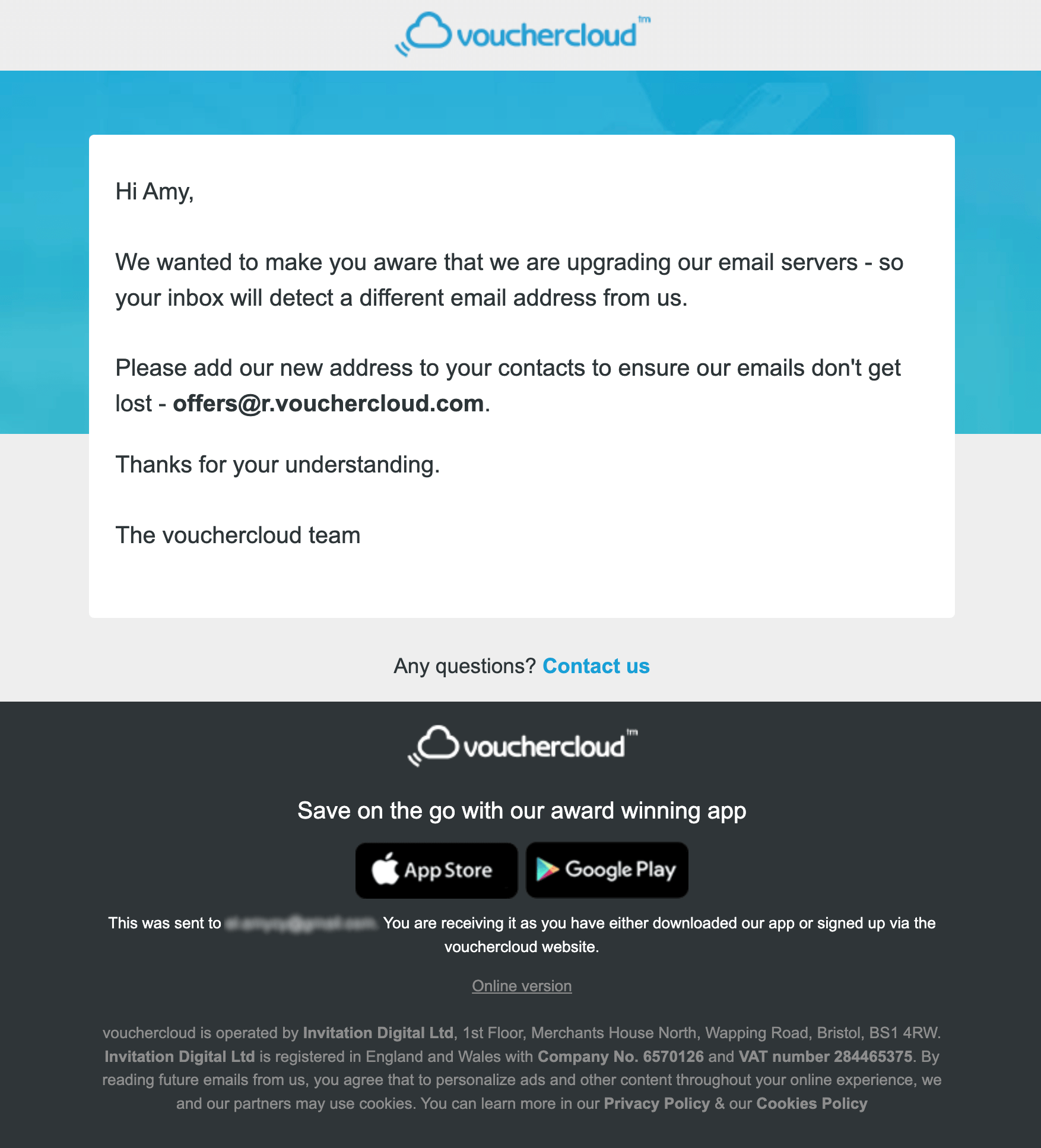
When Vouchercloud changed their servers and sending email address, they took the opportunity to inform subscribers and request that they add the new email address to contacts. Combined with the subject line: “Important information inside”, it’s a great way to catch the attention of subscribers. The email content is short and sweet, making it easy for subscribers to quickly get to the point.
3. Rosalind Tate: In the P.S.
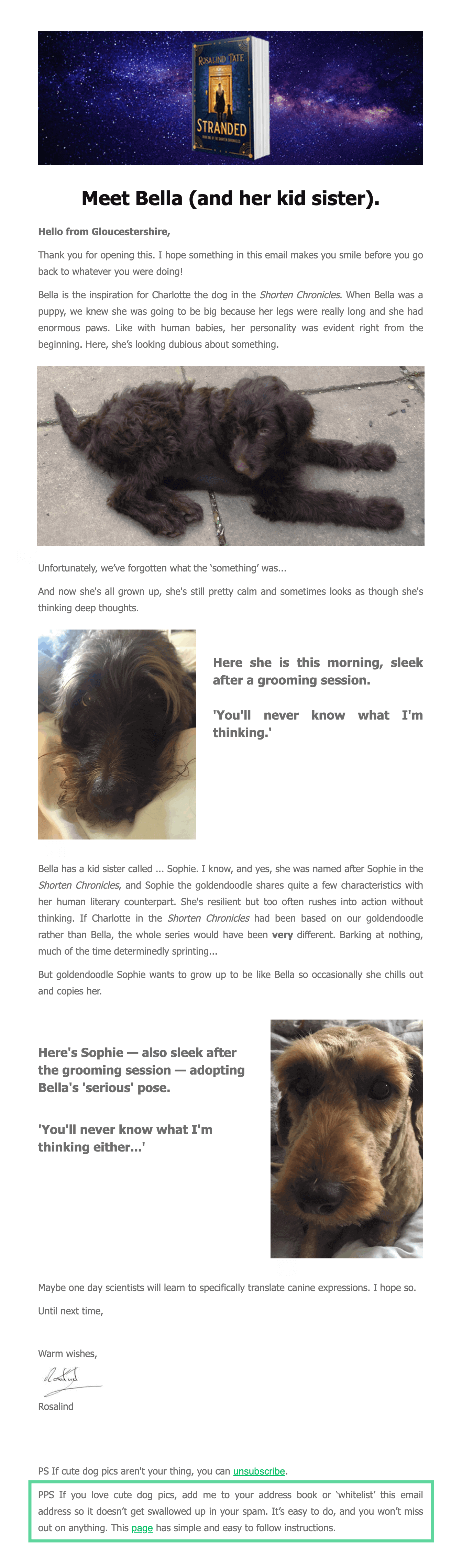
Author Rosalind Tate includes a fun, friendly message in her P.S. asking subscribers to add her email address to their safe sender list. She’s also included a link to instructions on how to do so, reassuring subscribers that the process is simple. Bonus: Cute doggos—you’re welcome!
4. Elementor: In the footer
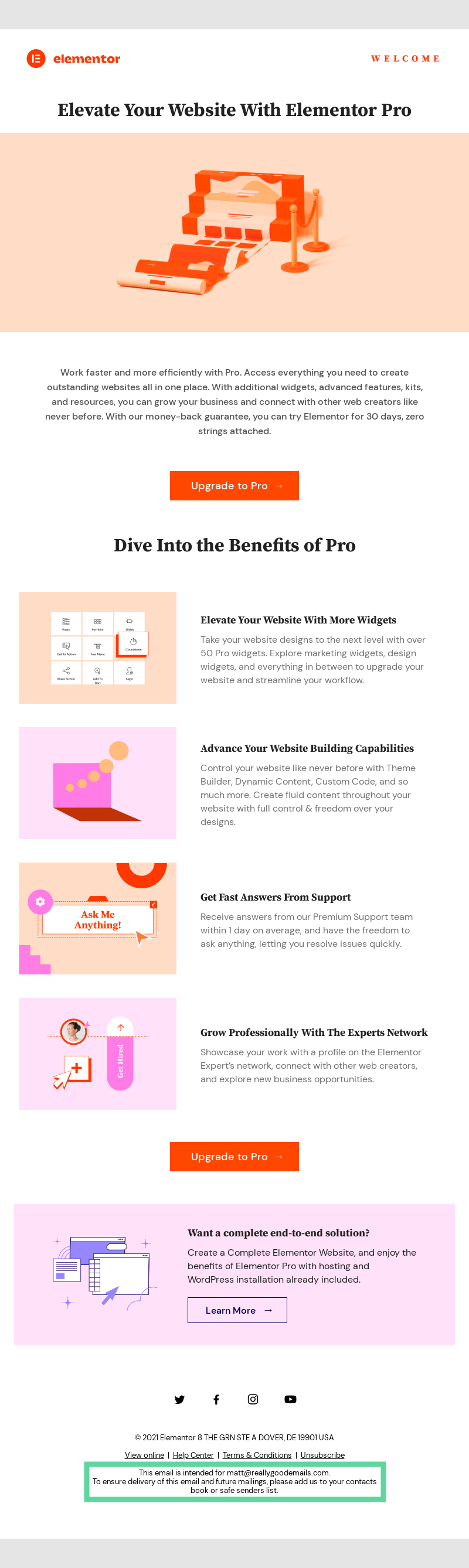
Elementor requests subscribers add them to their contacts or safe senders list in every email as part of their footer. This is a great way to give a constant reminder without being intrusive or annoying your subscribers!
Not so great example: Adobe
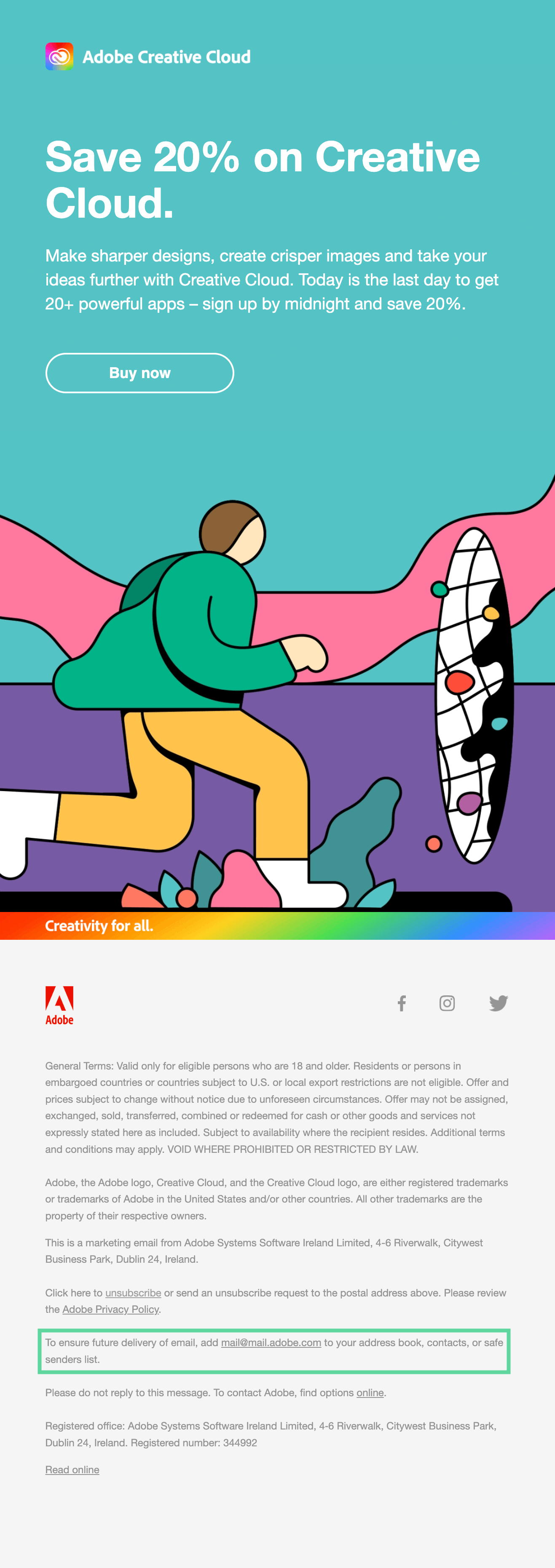
Adobe, we love ya! Your emails are great! It’s a good idea to include a request in your footer (as Elementor did). But in this example, the sentence about adding their email address to contacts or the safe sender list gets lost among a mass of small print.
How to whitelist your sending domain
While the hardest part is convincing subscribers to take the time to add your email to the allow list, the actual procedure is pretty straightforward. It does, however, vary from email client to email client.
Let’s take a look at how to whitelist an email in the five most popular ones. Feel free to use these instructions to help your subscribers to add you to their safe list.
How to whitelist email in Gmail
There are two ways to do this in Gmail—by adding the email sender as a contact and by creating a filter.
Add sender to contacts
1. Open the email and click the Contacts icon on the right-hand side.
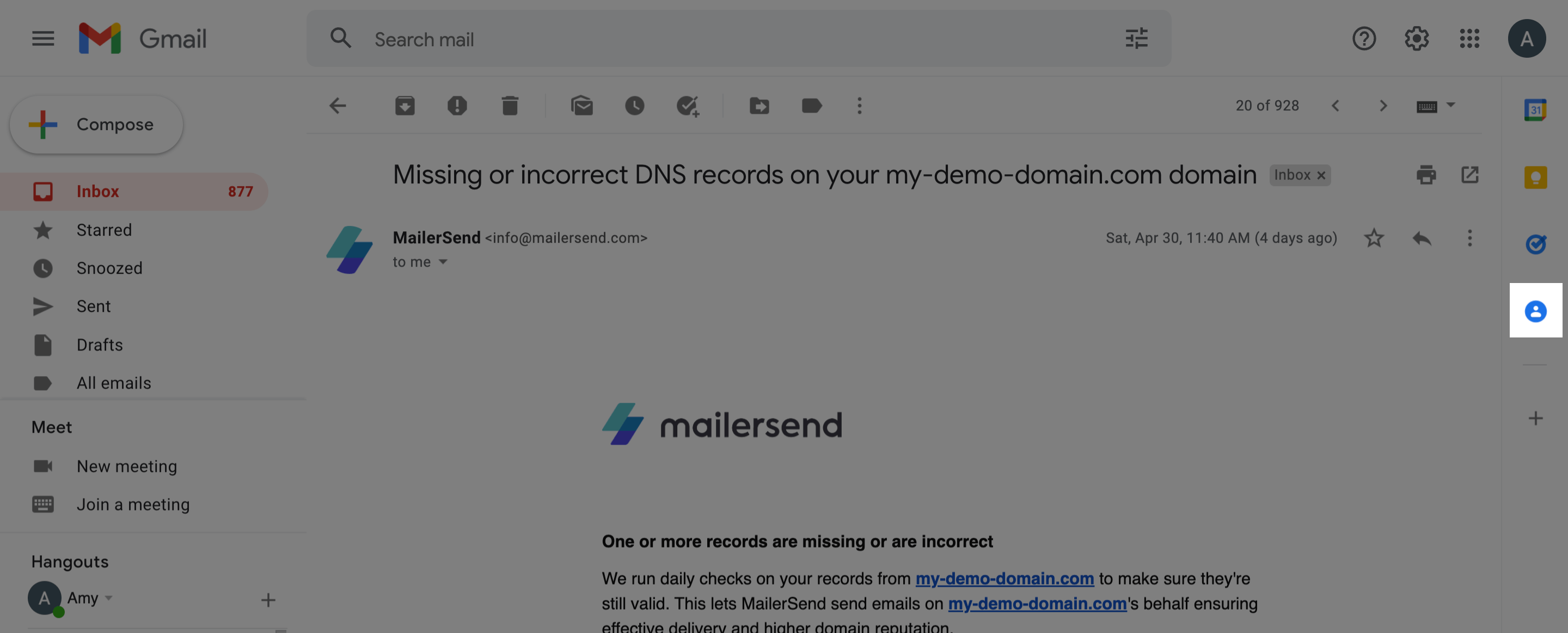
2. Select the sender and then click the Add to contacts icon at the top.
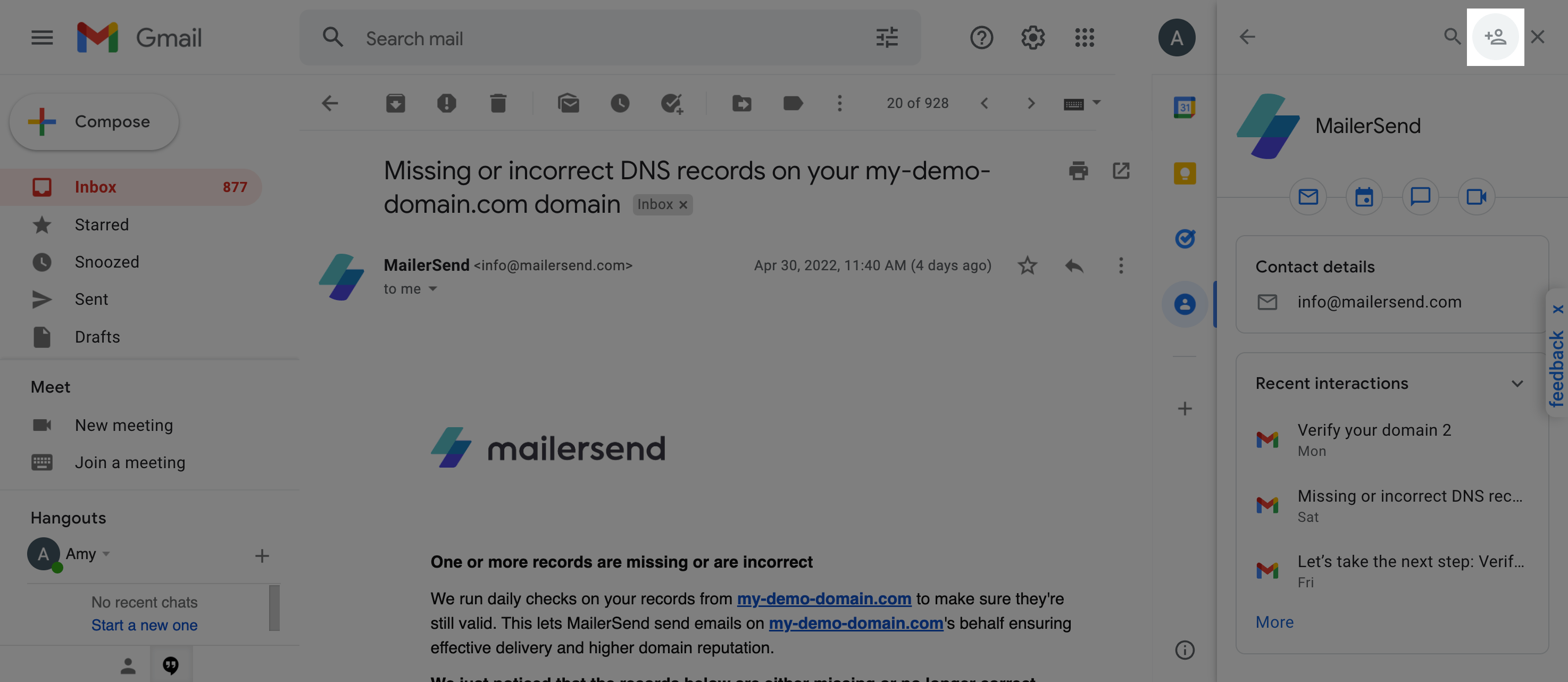
And that’s it!
Create a whitelist filter
1. In your inbox, click the Settings icon in the top right corner, then click See all settings.
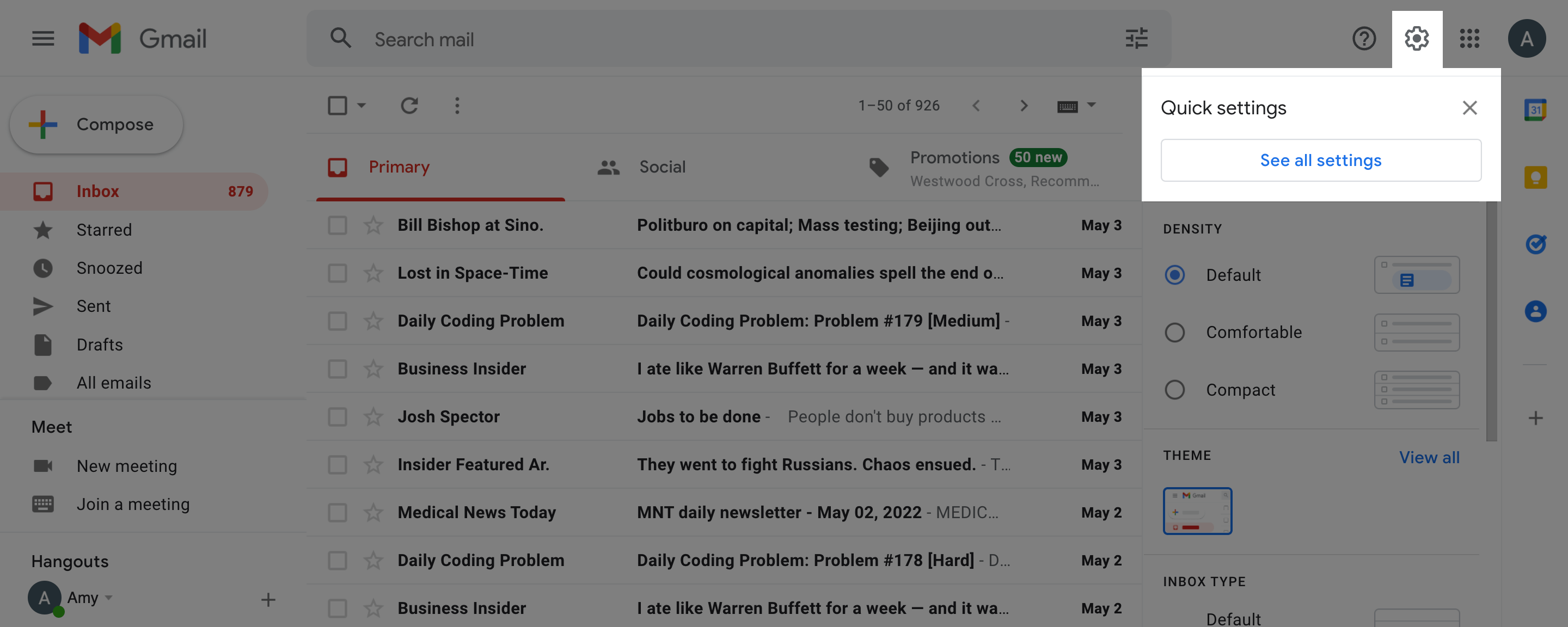
2. Navigate to the Filters and Blocked Addresses tab and select Create a new filter.
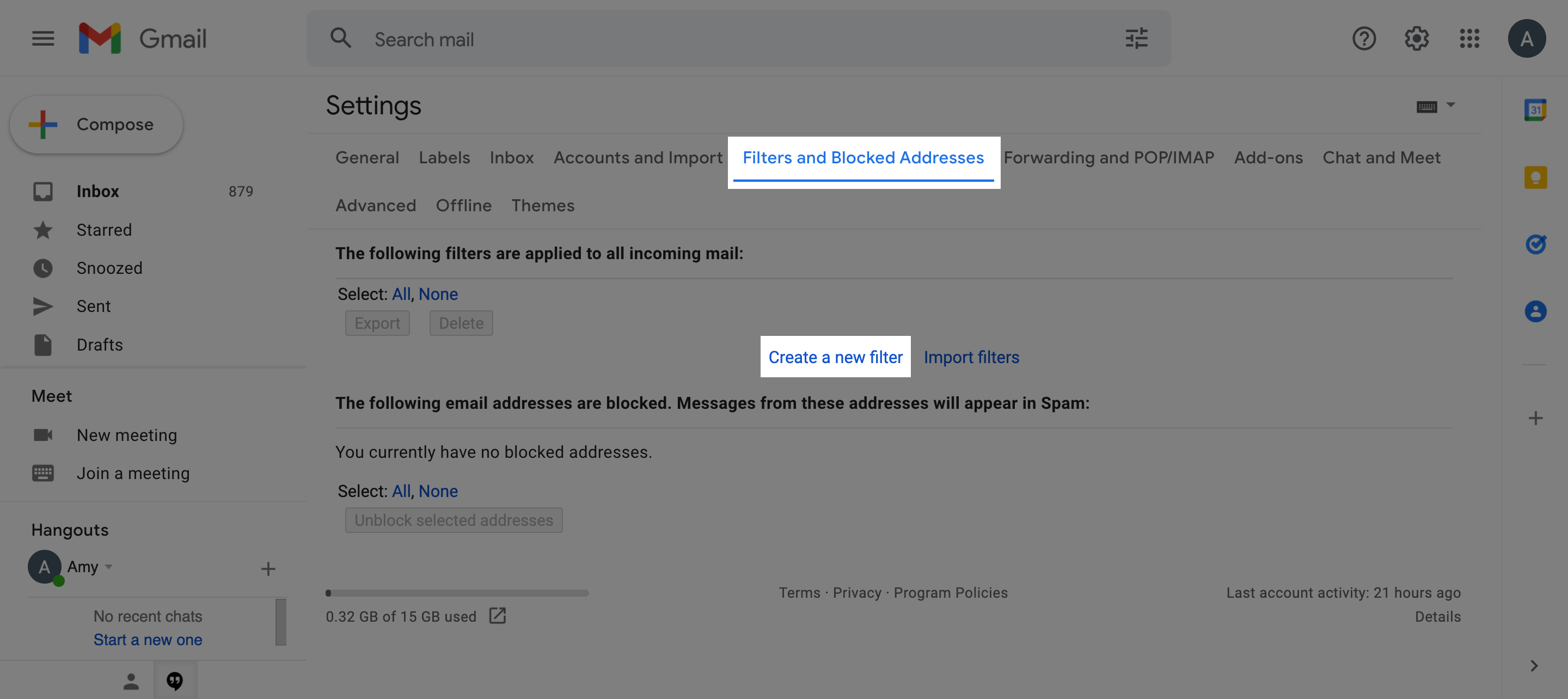
3. Simply add the email address you would like to allow in the From field and click Create filter.
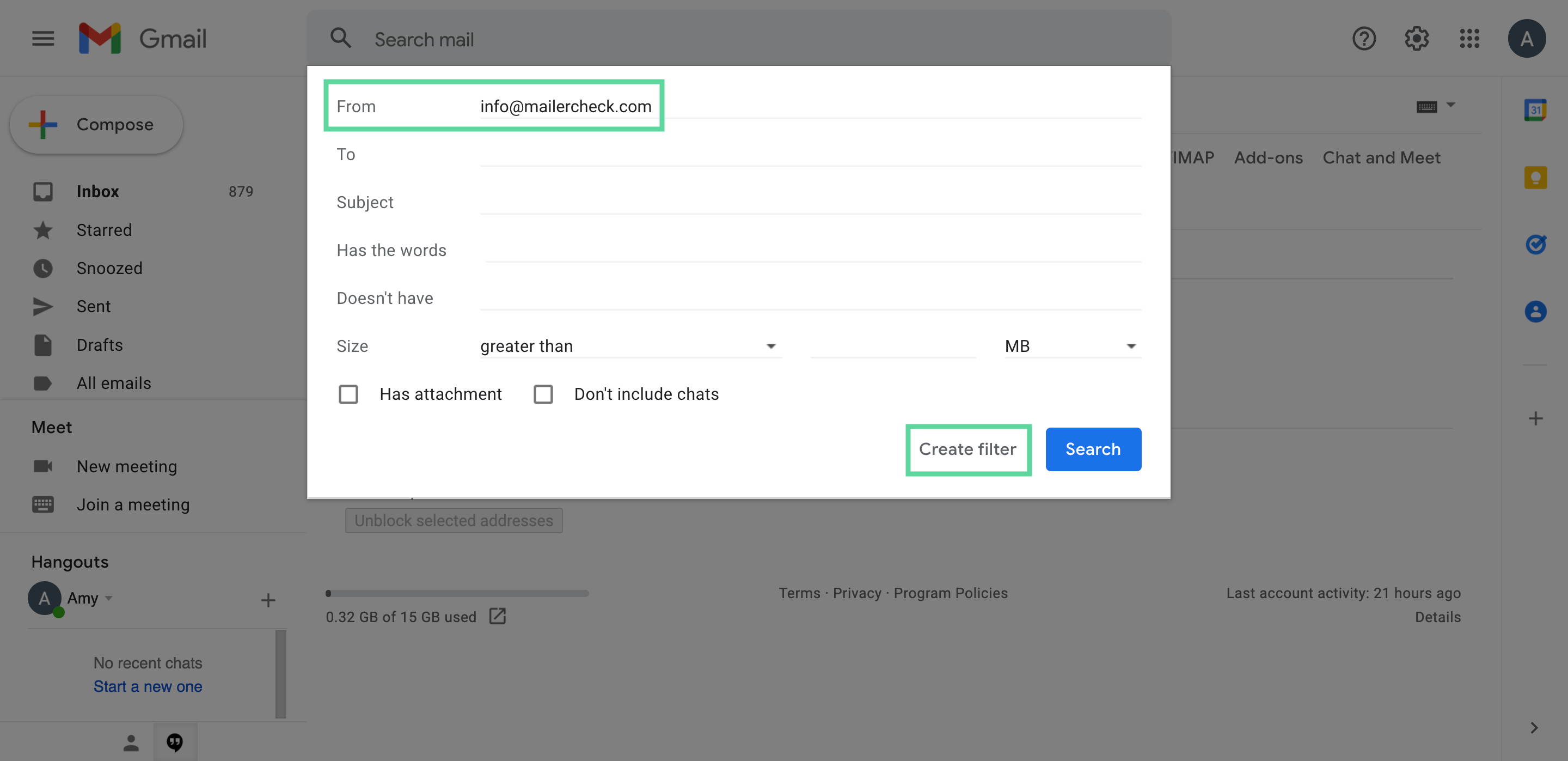
4. Select Never send it to Spam and (optionally) Always mark it as important. Click Create filter one last time and the email address will be added to your whitelist!
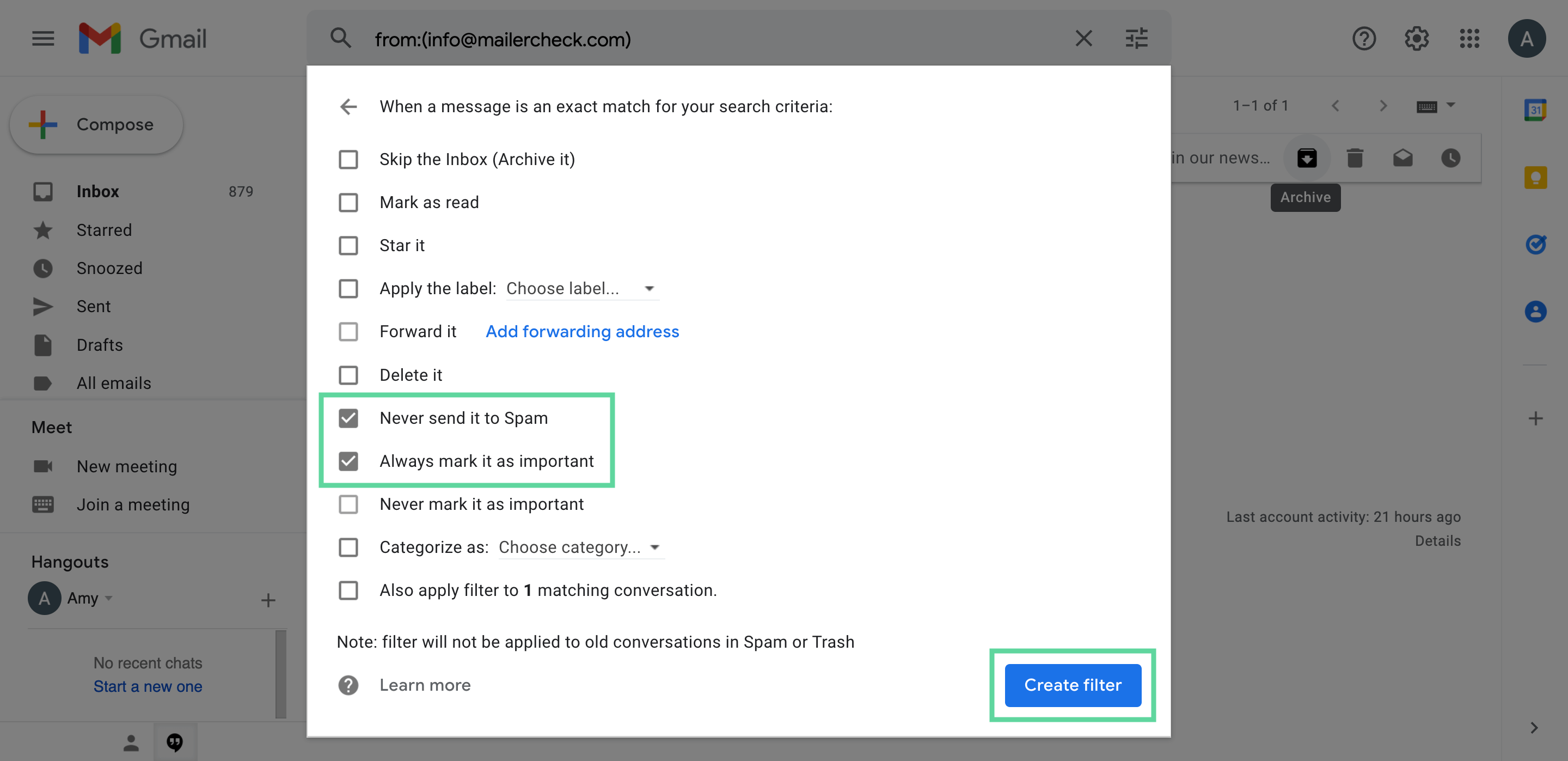
How to whitelist email in Yahoo
In Yahoo Mail, the process is similar, allowing you to add an email to your safe sender list with a filter, and by adding them as a contact.
Add sender to contacts
1. Open an email from the sender you would like to add to your contact list. Click the More icon at the top and then select Add sender to Contacts.
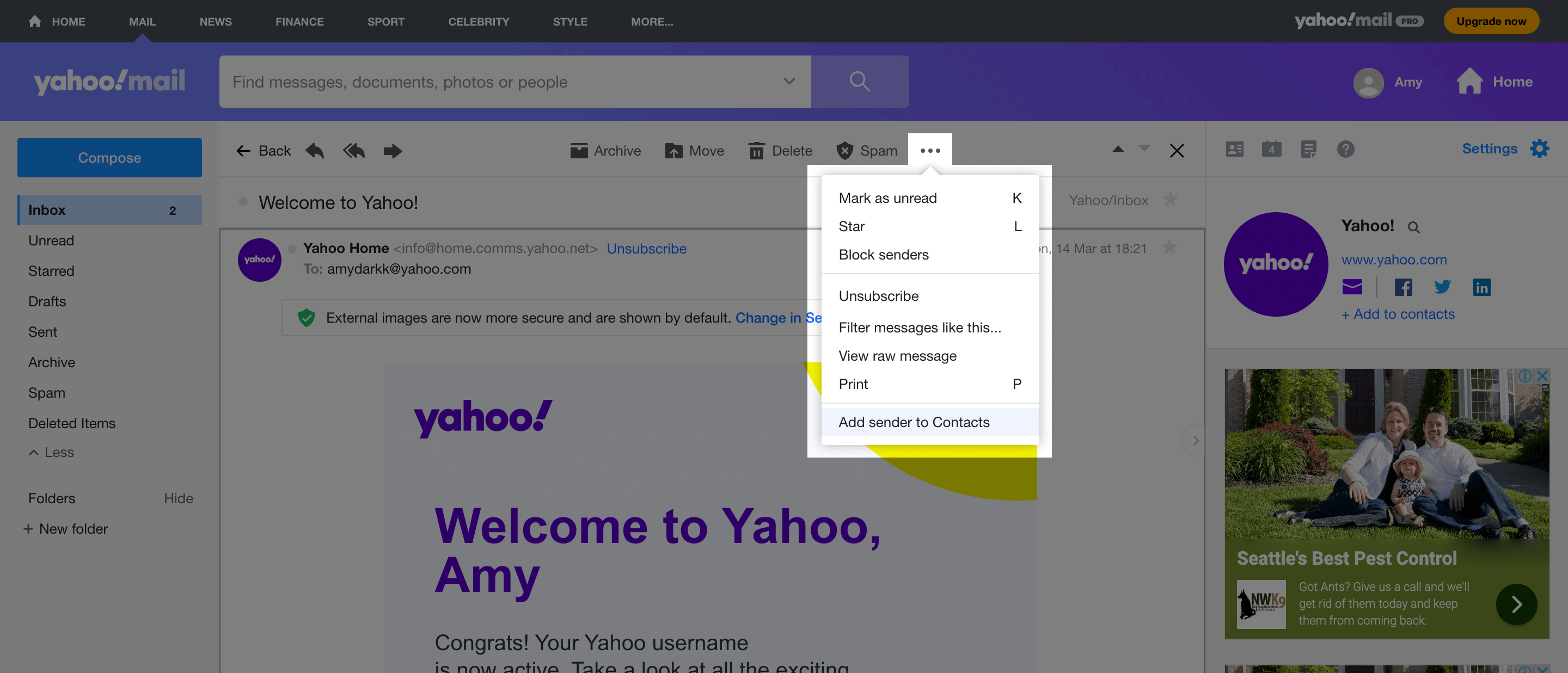
2. Enter the contact details and click Save—you’re done!
Create an allow list filter
There are two ways to do this: the first is from the email itself, the second is by creating a filter in Settings.
From the email:
1. Open the email from the sender you would like to whitelist. Click the More icon at the top and select Filter messages like this.
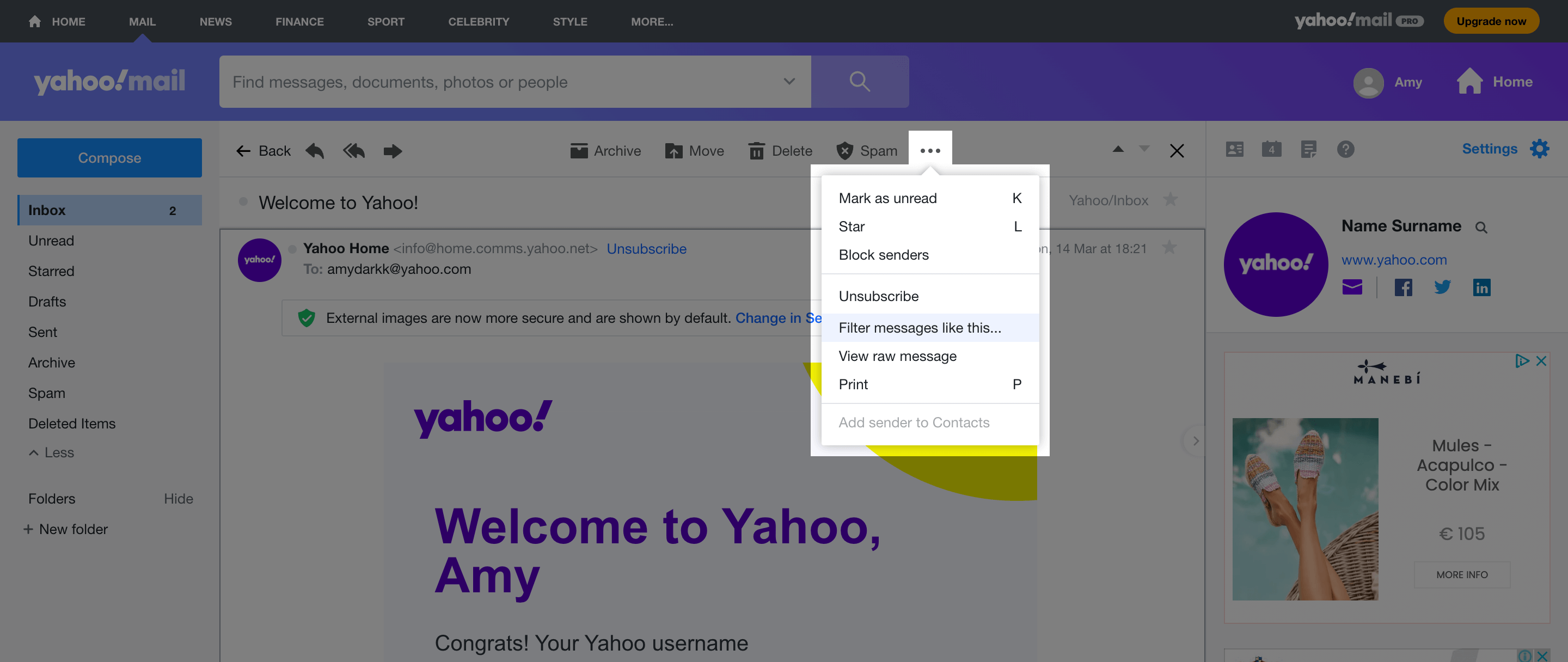
2. Select the folder you would like future emails from this sender to be delivered to. In this case, the Inbox. You can further customize the filter by clicking on More options (more on that below).
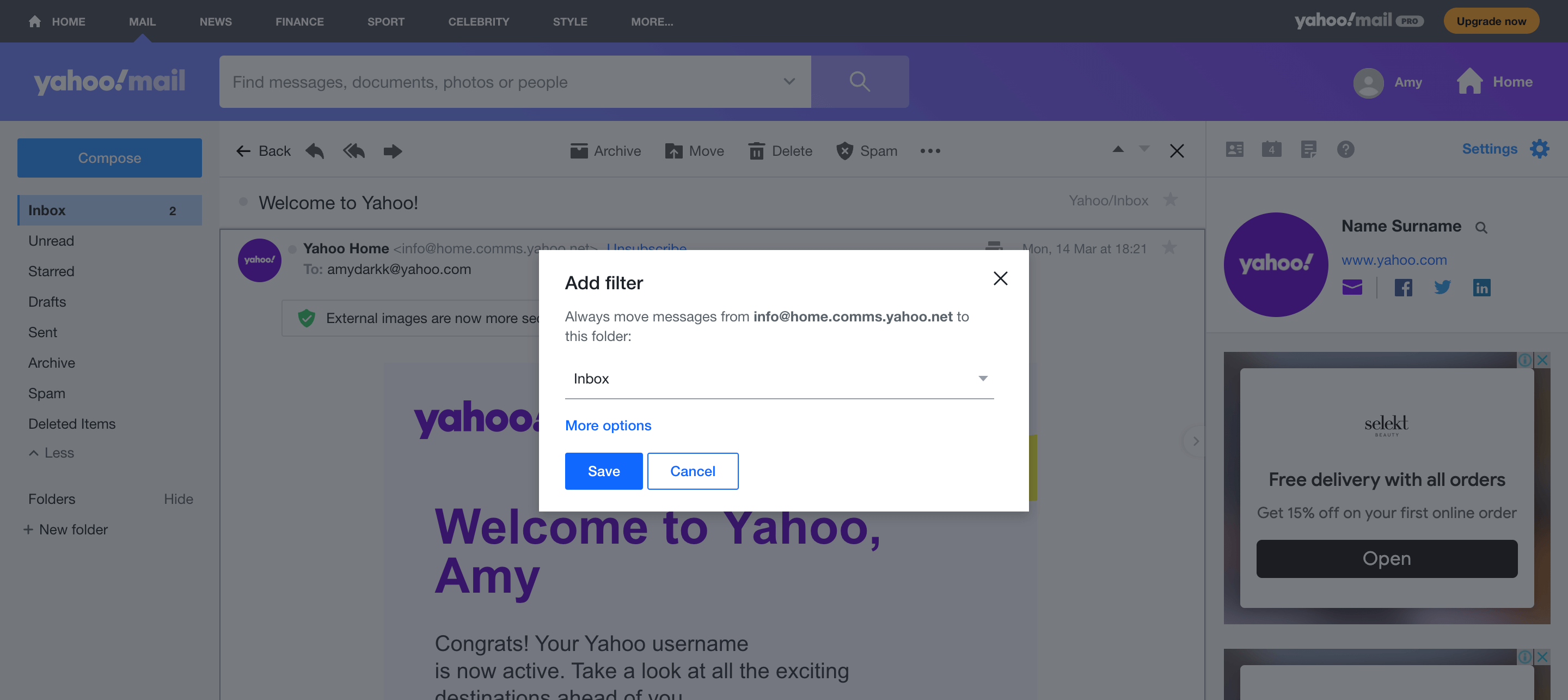
Create a filter from Settings
1. In your inbox, in the top right-hand corner click Settings then select More settings.
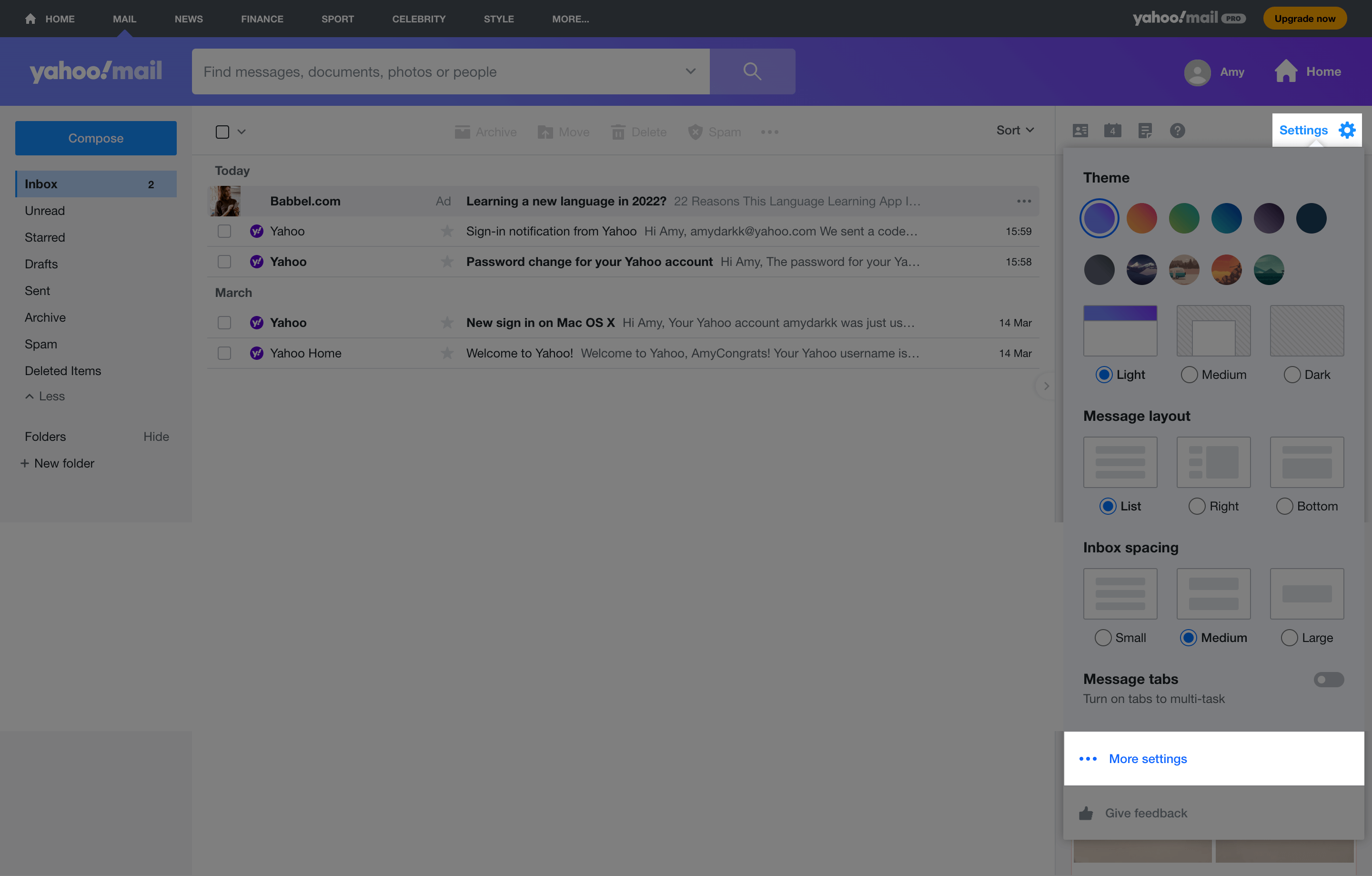
2. In the left-hand menu select Filters then Add new filters. Here you can customize the filters further or create filters for whole domains instead of individual email addresses.
Enter a name for the filter and in the Set rules section, select contains and enter the email address or domain of the sender you wish to add.
Under Choose a folder to move to, select Inbox and click Save.
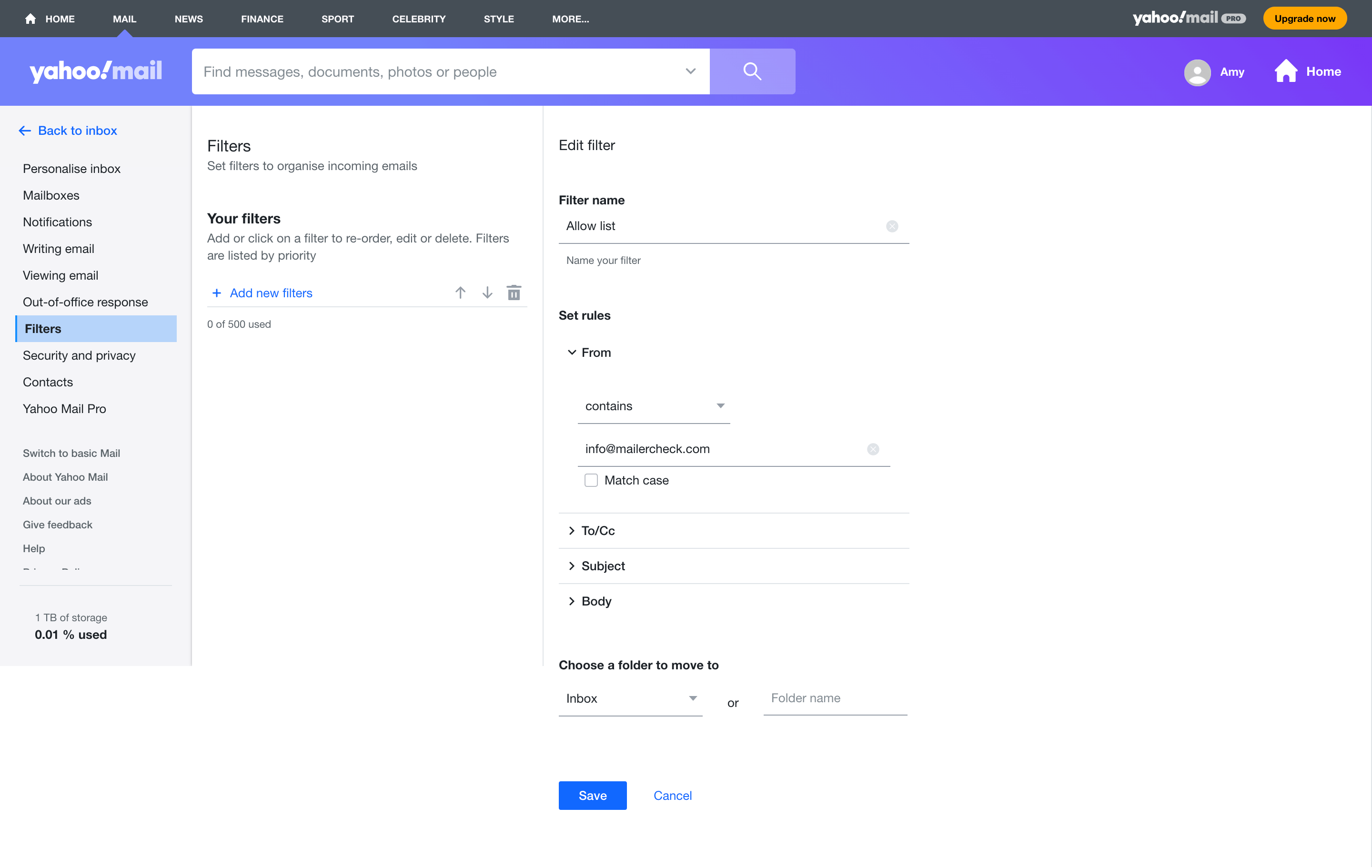
How to whitelist email in Outlook.com
Adding emails to the safe sender list in Microsoft Outlook couldn’t be easier. All you need to do is use the safe sender option from within the email.
1. Open an email from the sender you want to add. Click More actions in the top right of the email to open the drop-down menu and select Add to Safe senders.
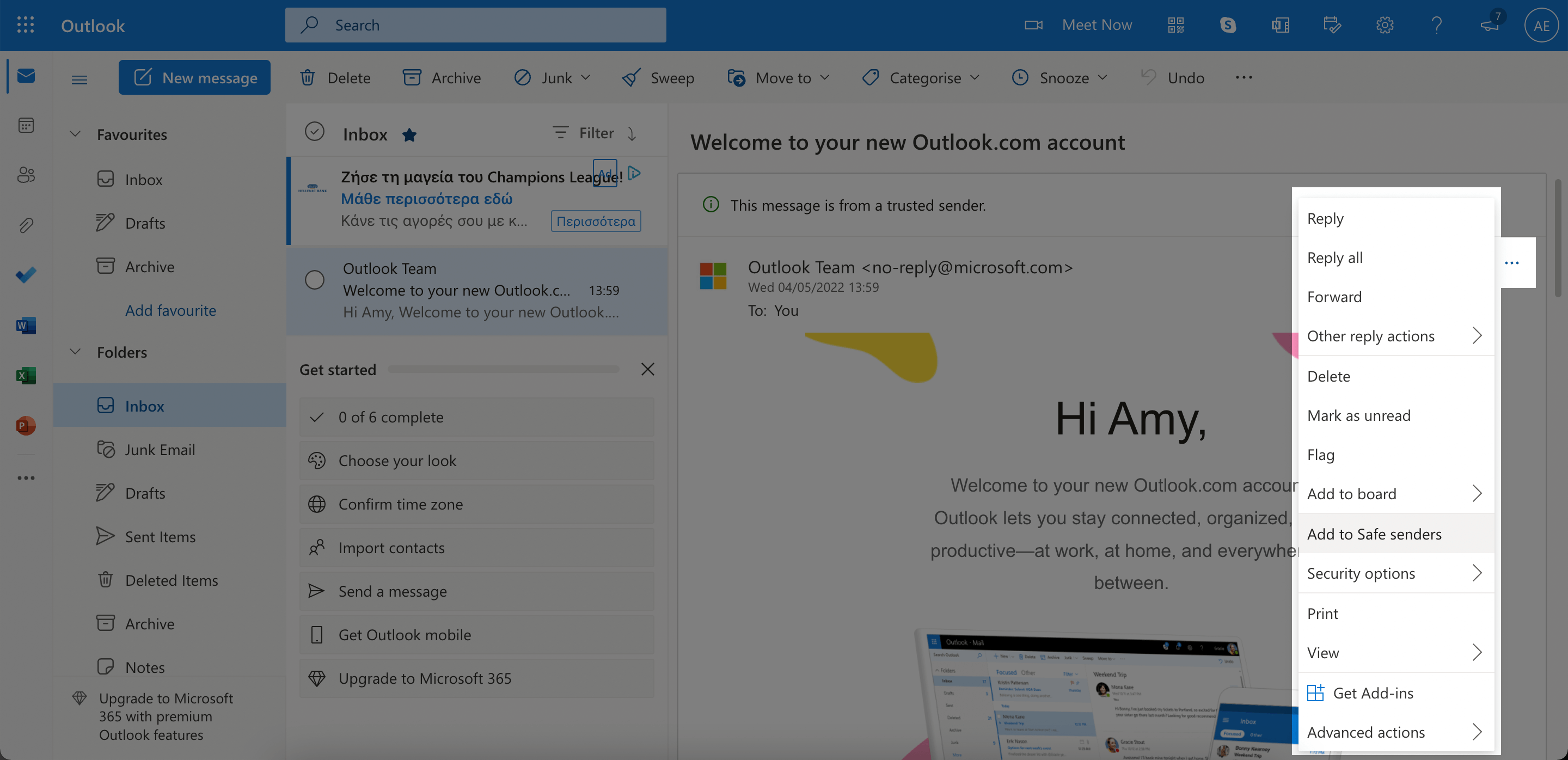
2. A pop-up will appear asking you to confirm that emails from this sender will not be sent to Junk. Click OK.
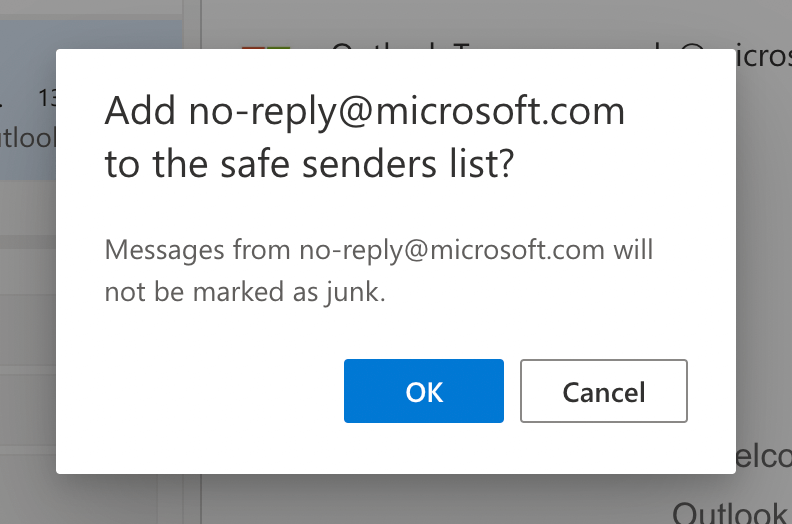
How to whitelist an email in AOL
AOL relies solely on your contact list to determine whether or not you want to receive emails from a particular sender to your inbox. Here’s how to add a contact in AOL.
1. In AOL Mail, navigate to Contacts and click the New contact icon.
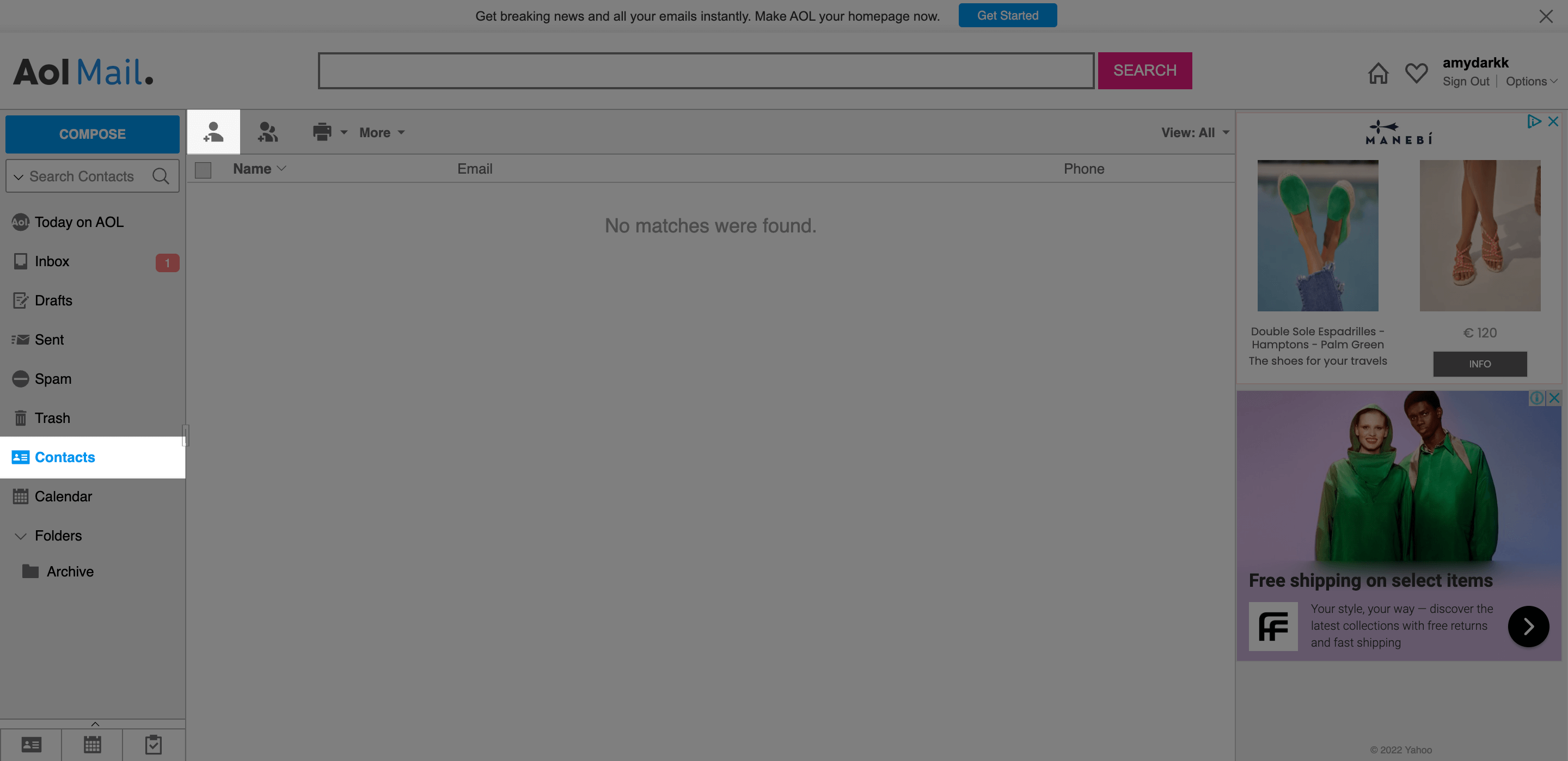
2. Add the contact details and click Add Contact. And that’s it!
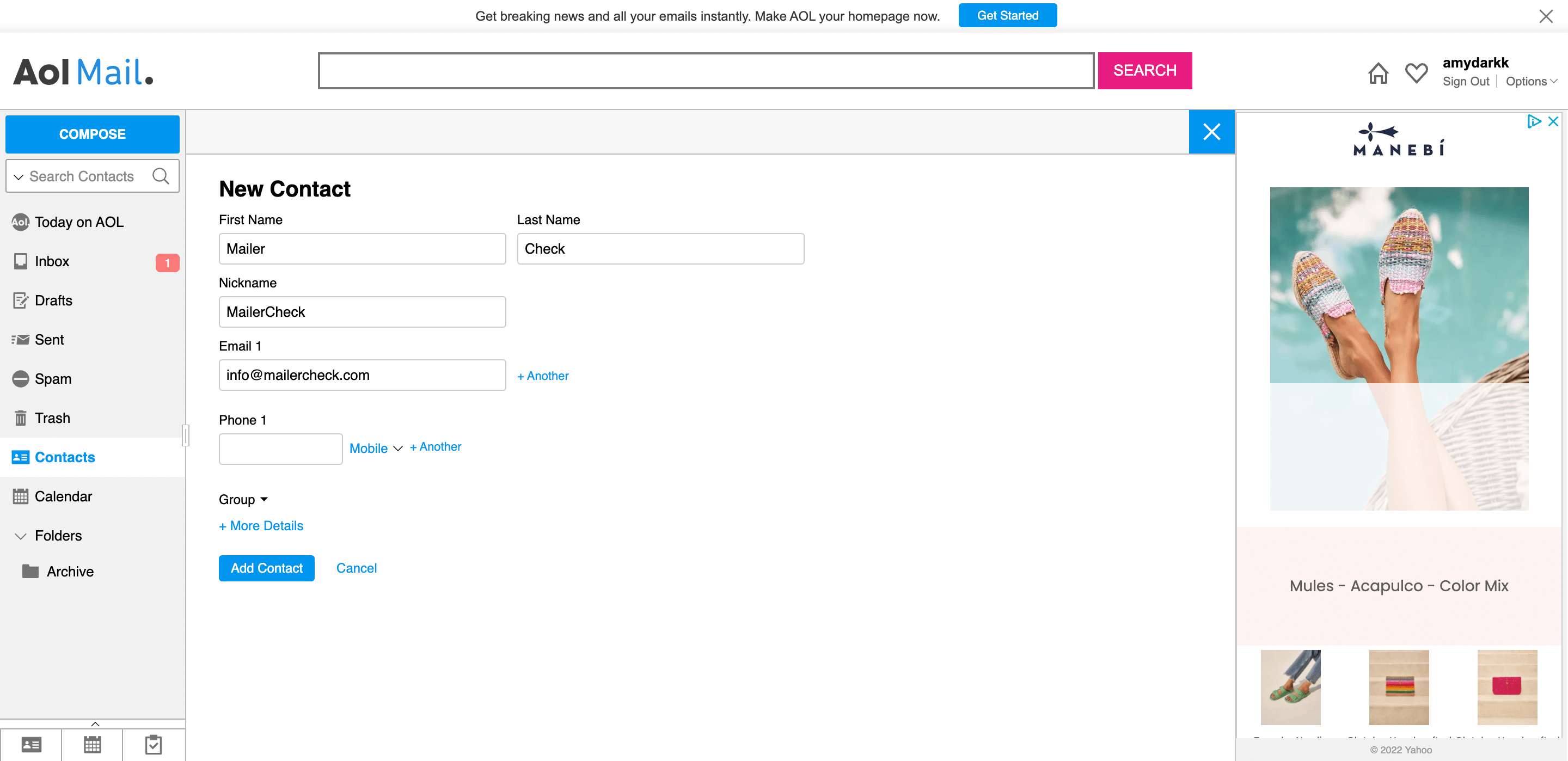
How to whitelist email in Apple Mail
No surprises here—Apple Mail is ever so slightly more complex when it comes to whitelisting emails. As well as the option to set up rules for incoming emails, you can also add emails to the allow list by making them contacts, however, this requires a couple of extra steps. Let’s dive in!
Create an allow list rule
1. In the app, click Mail and open Preferences.
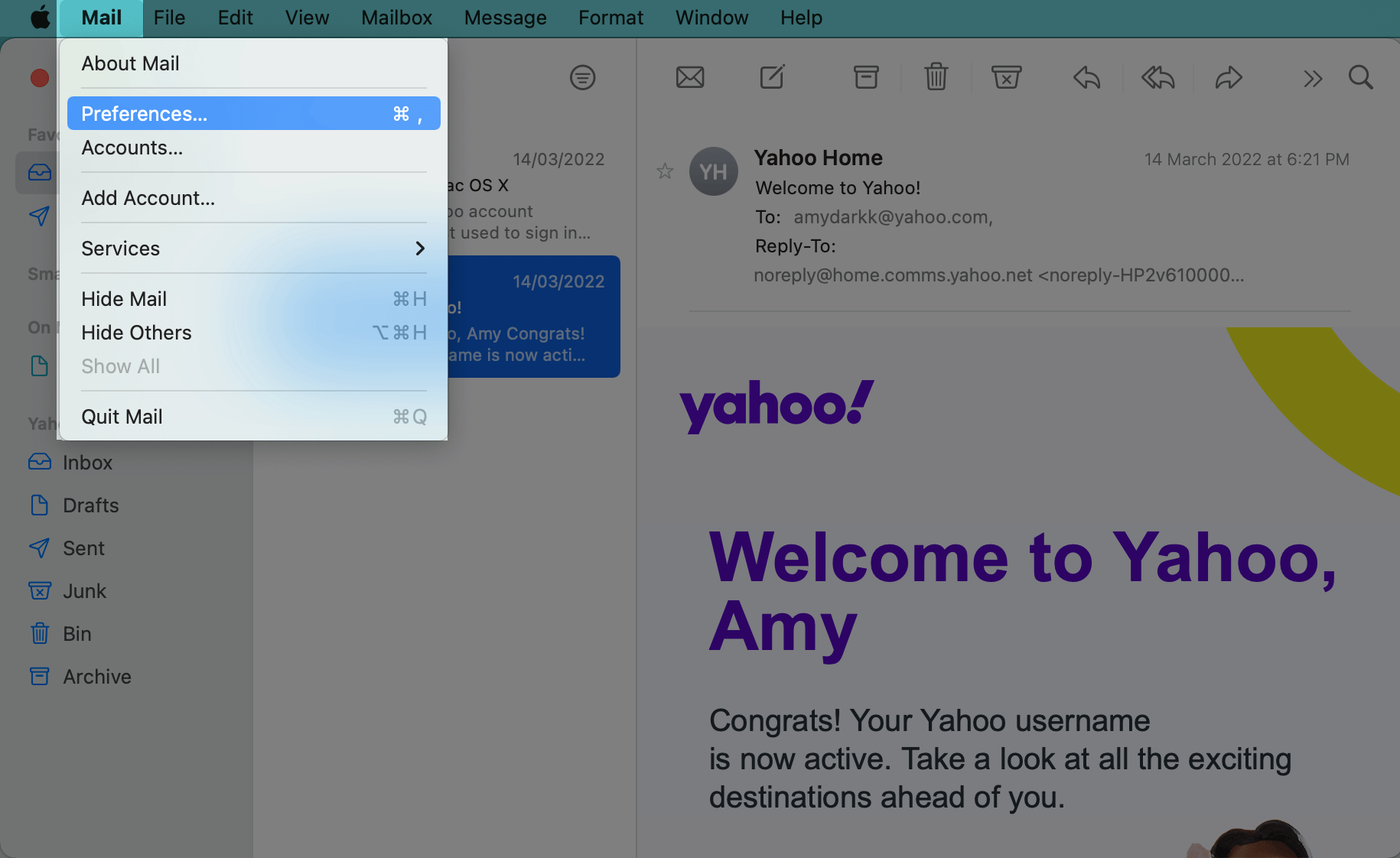
2. Navigate to Rules and click Add rule. Add a name for your rule and set a condition From > Contains > the sender’s email address. You can add multiple email addresses here by adding more conditions.
For the actions, select Move Message > to mailbox: Inbox. Click OK and your rule will be saved!
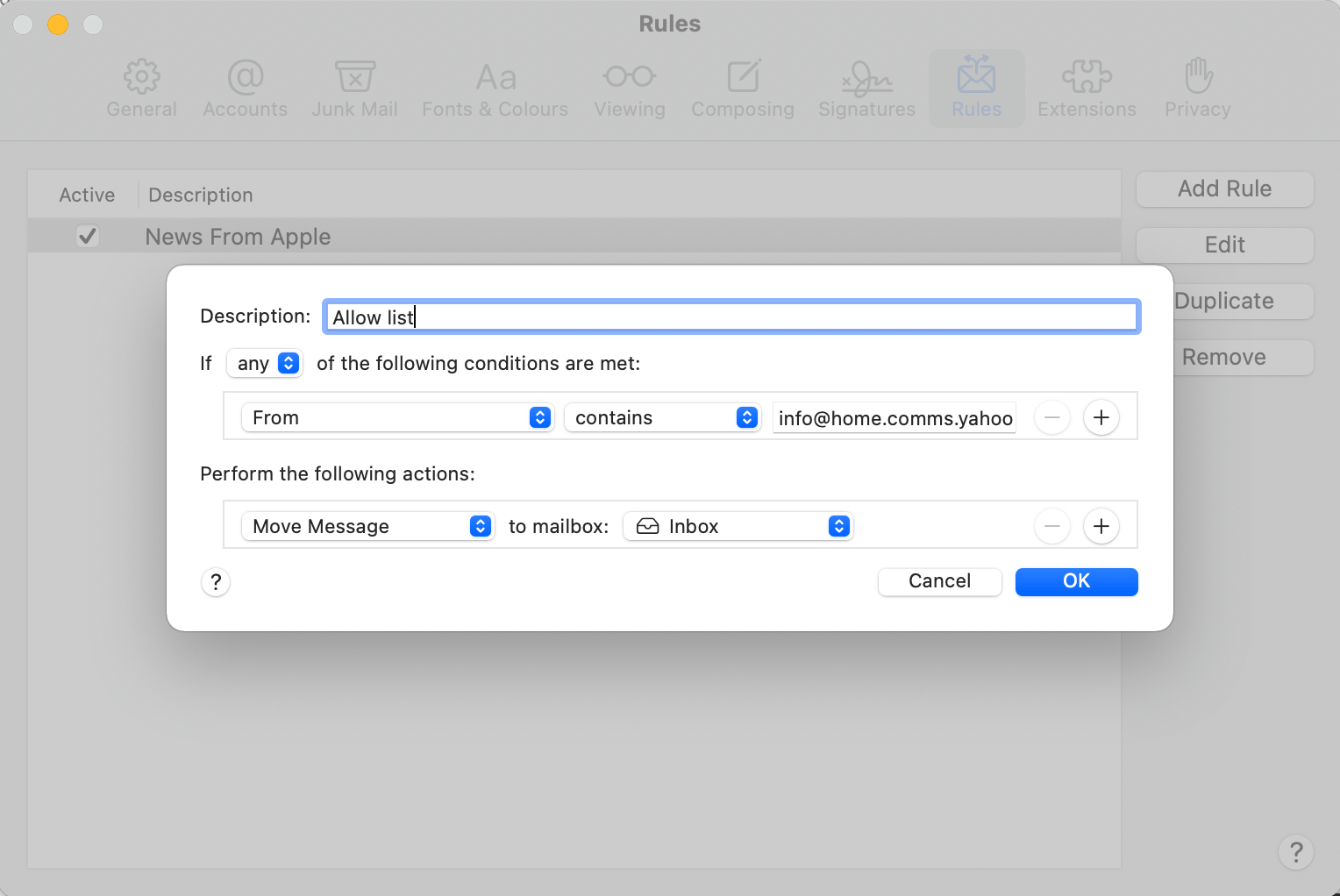
Whitelist an email as a contact (if junk email filtering is enabled)
To add contact:
1. Open an email from the sender you want to add. Click on the arrow next to their name in the message header and select Add to Contacts.
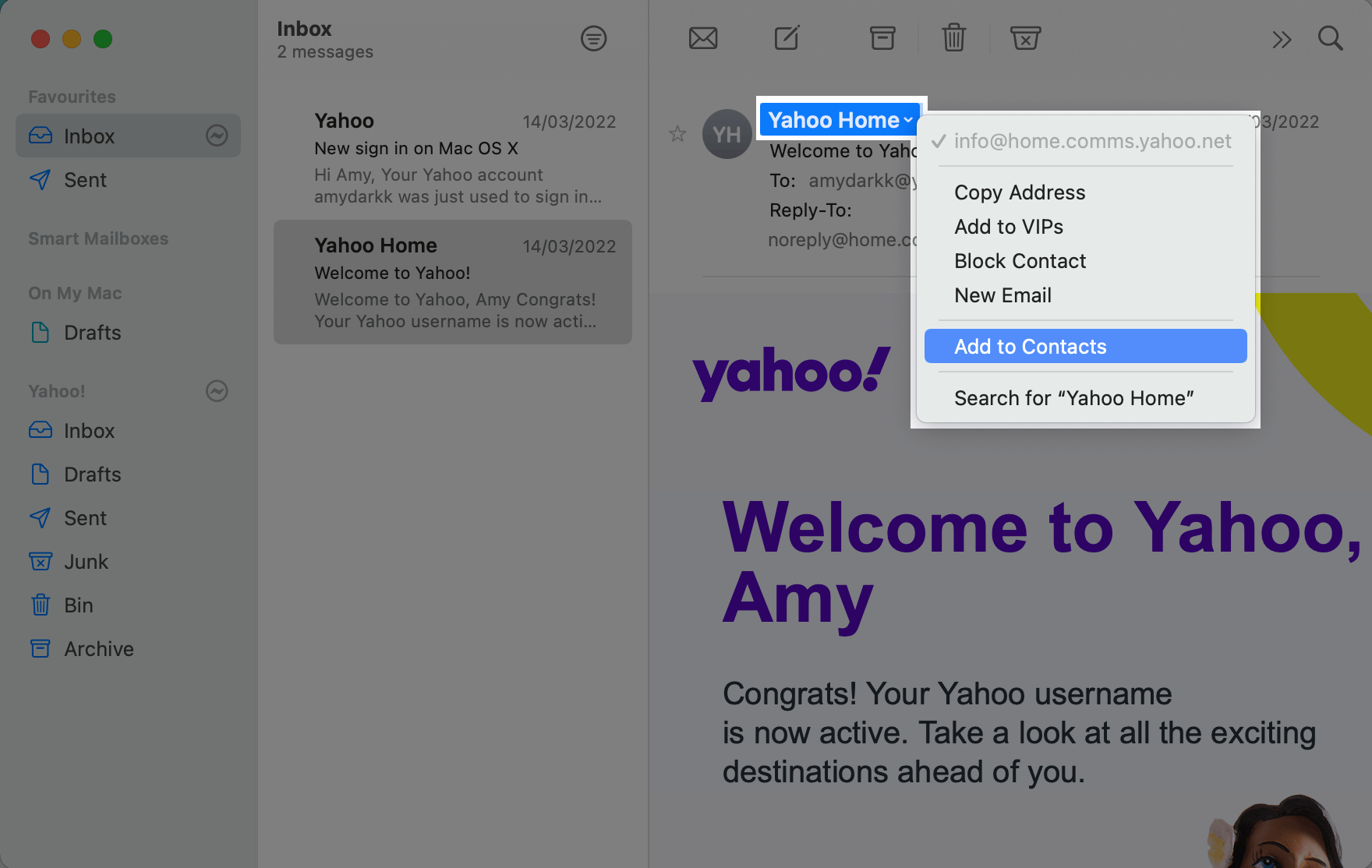
Alternatively, you can add a contact in the Contacts app. Open the app, click the Add icon and select New Contact. Enter the details and click Done.
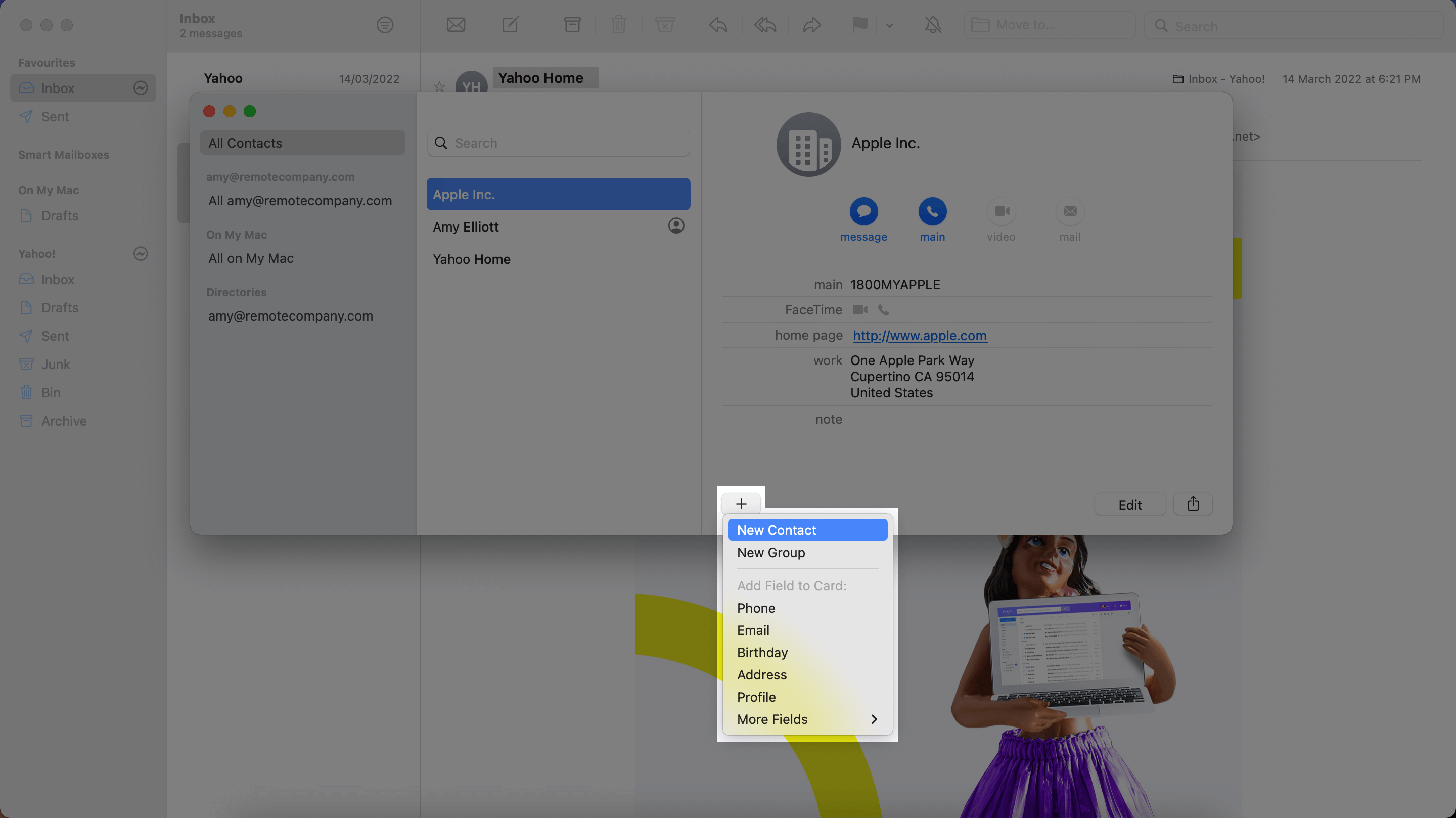
To make contacts exempt from junk mail filtering:
1. In the app, click Mail and open Preferences.
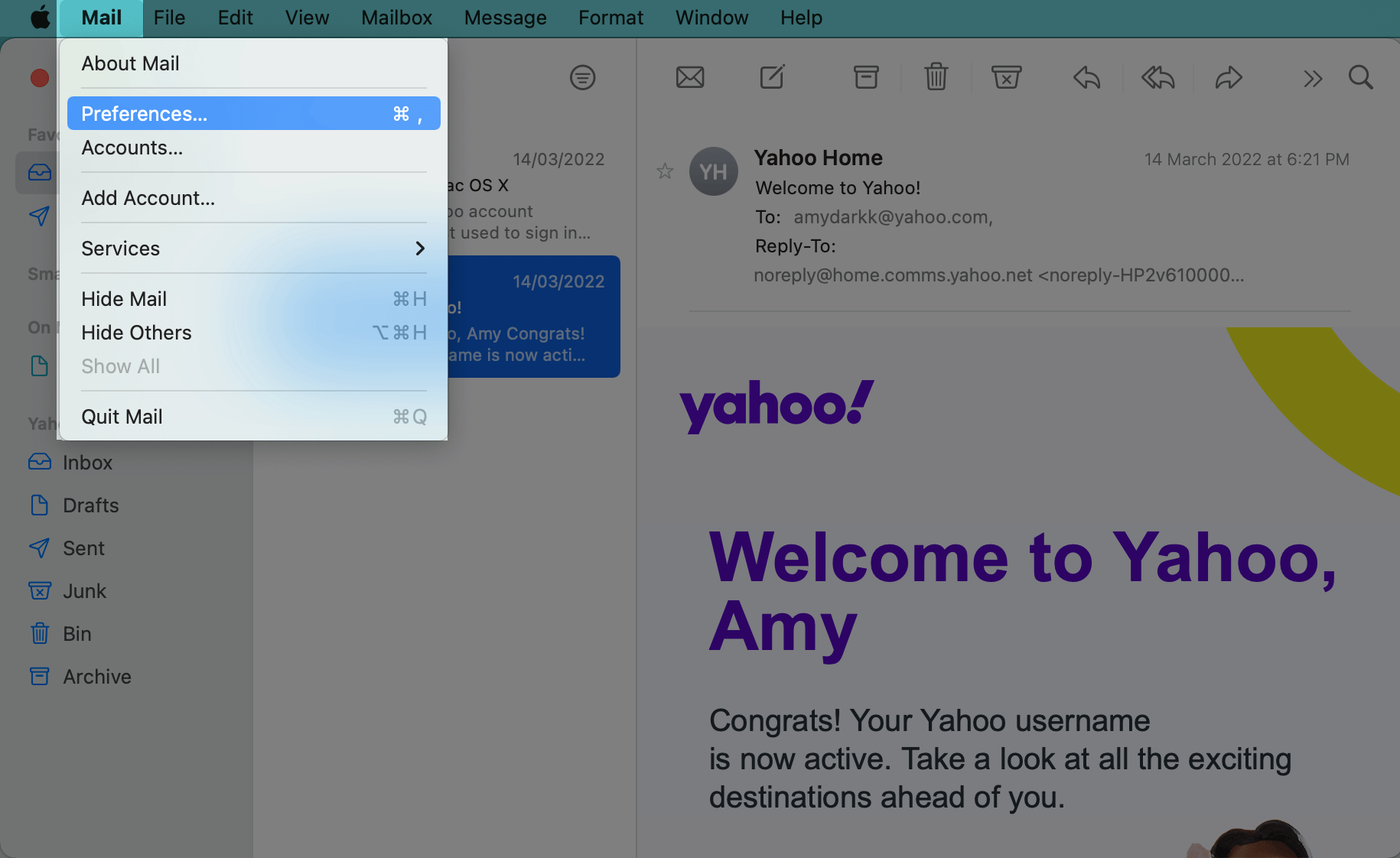
2. Navigate to Junk Mail. Under The following types of messages are exempt from junk mail filtering, check Sender of message is in my Contacts.
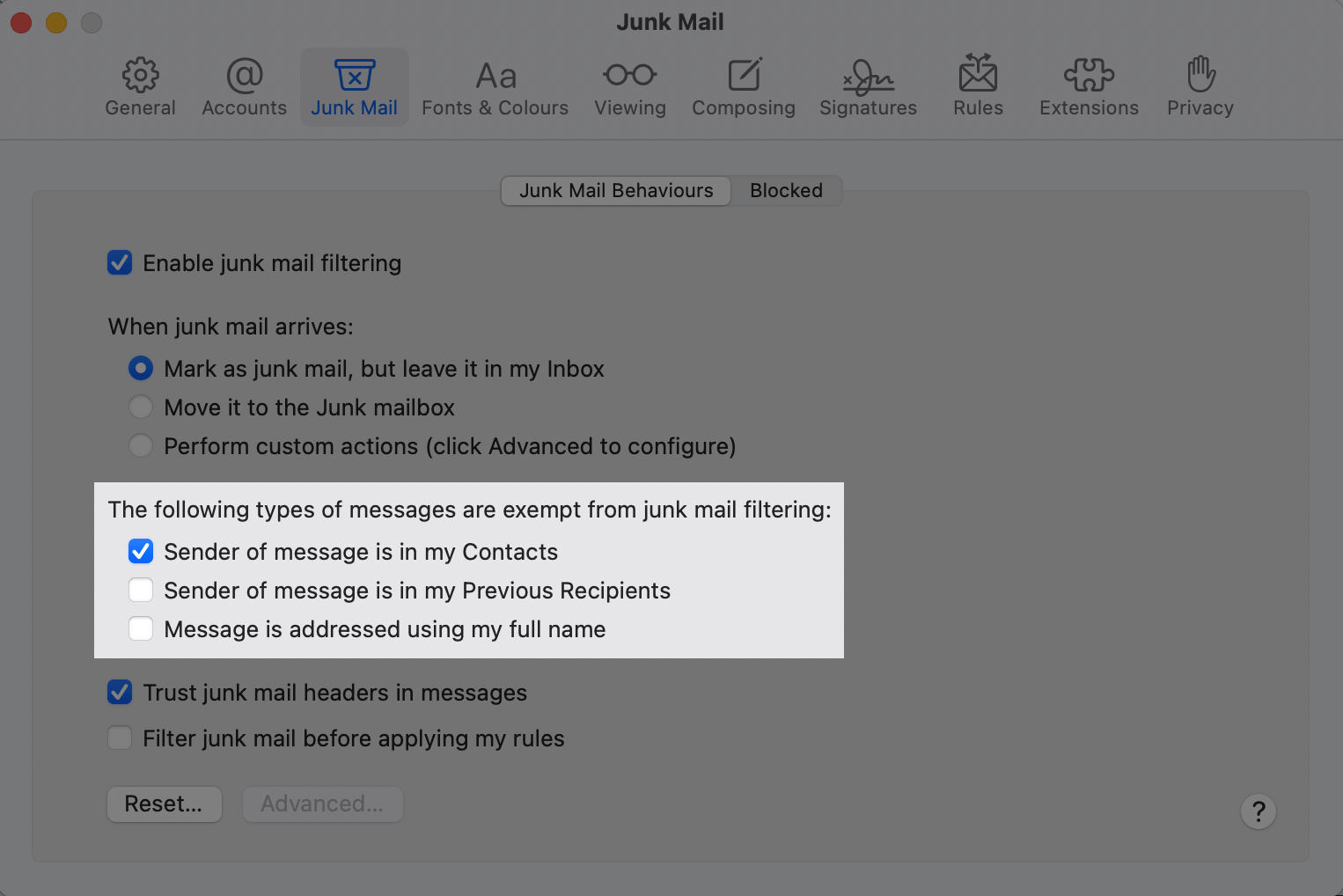
How to create a safe list campaign using surveys
If you don't have access to email client data for your subscribers, you could use a survey block to ask subscribers which email client they use. You can then display the relevant information based on what they select. Here’s how to do that in MailerLite:
1. Create a new campaign or landing page and insert the Survey block.
2. Add a Multiple choice question and enter the email clients you’ll provide instructions on, like below.
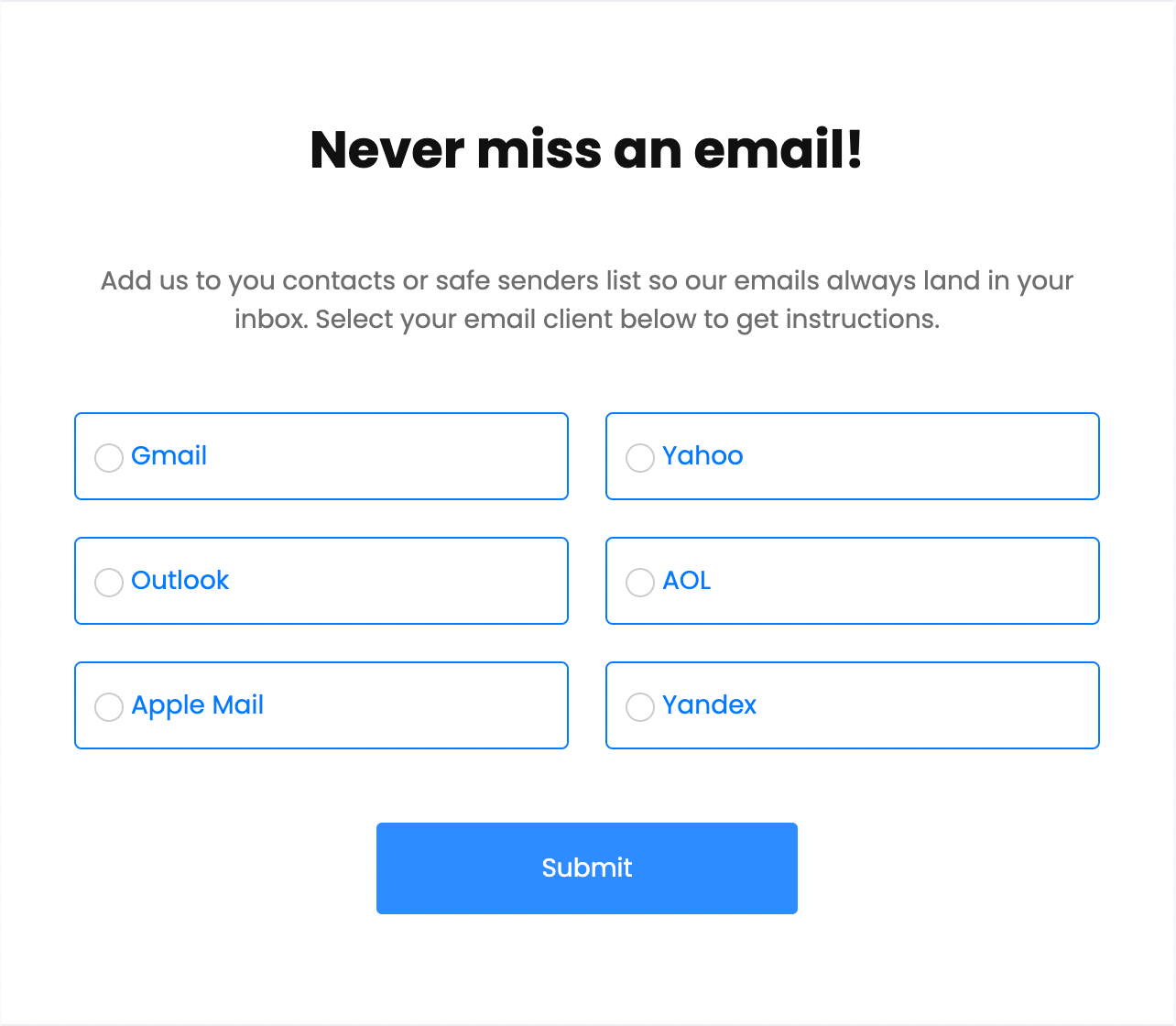
3. Next, add an Outro question for each one of your email client options. For each outro, include a link to a landing page with the correct instructions. You can easily create the landing pages in MailerLite, too! This is how the outro would look:
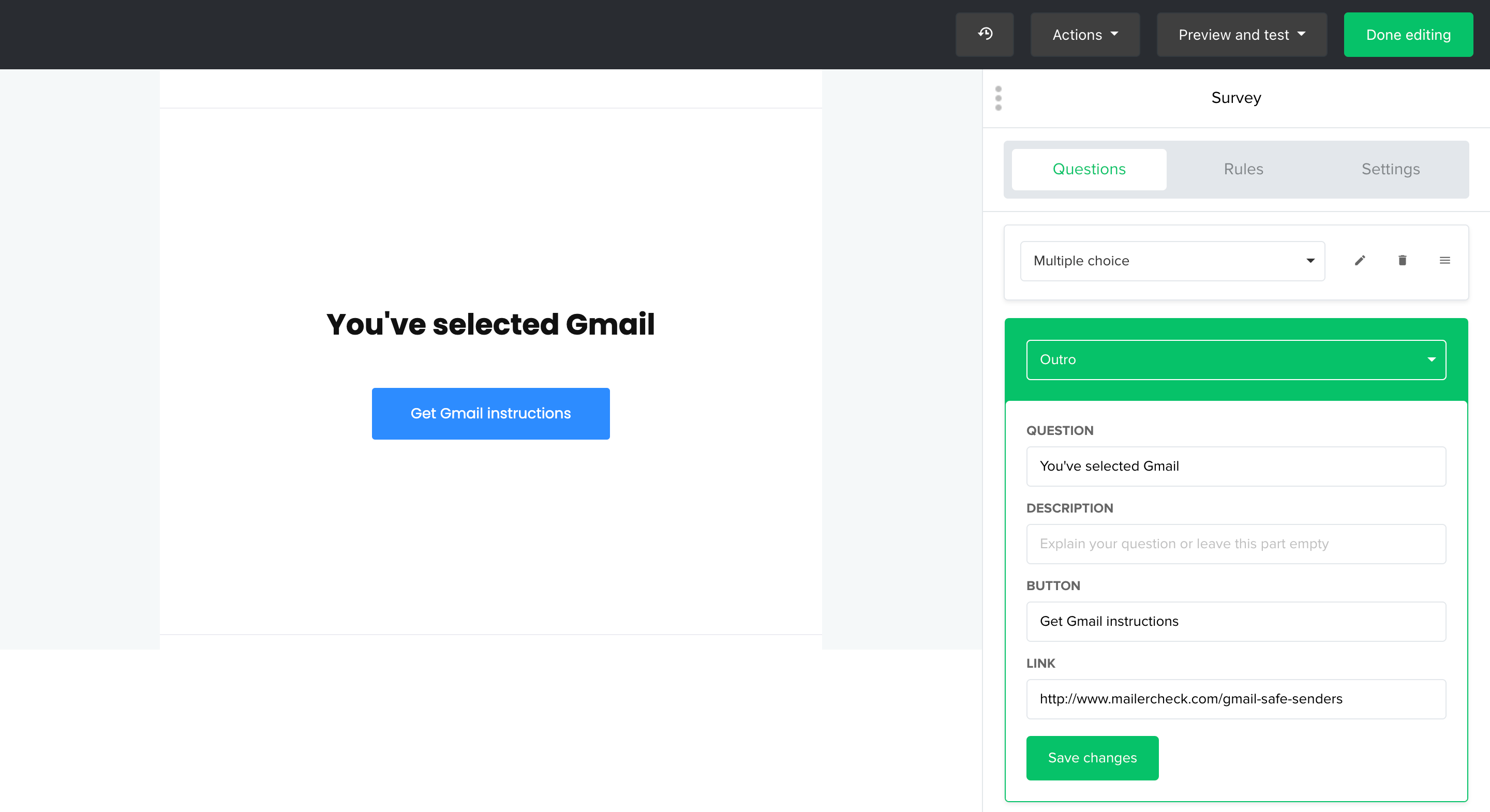
4. Now you need to add a rule for each option. Click on Rules and Add a rule. Select the original question (the multiple choice question we added), then Is answered with a specific answer.
Select the answer, for example Gmail, then Skip to the question. Under A question to skip to, select the corresponding outro you created. Here’s how that would look:
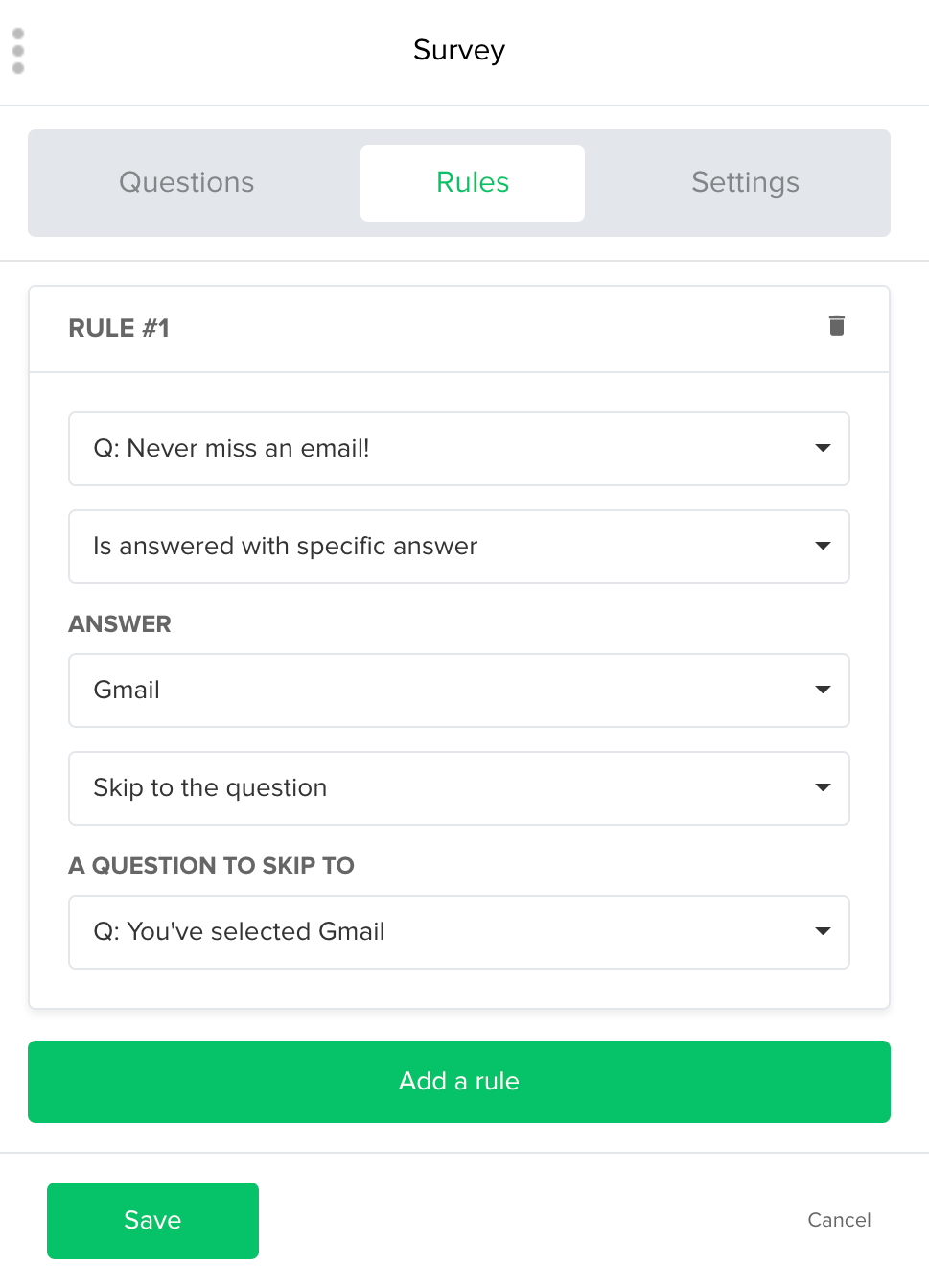
Do this for each of your multiple choice options and you’re all set!
Interested in sending a survey email with MailerLite?
Sign up for a free 14-day trial with up to 12,000 emails.
Safe sending!
Great email deliverability is a journey, not a destination! Your email campaigns are only a fraction of what email marketing entails—the rest goes on behind the scenes.
Encouraging your subscribers to whitelist your emails is an excellent yet often overlooked way to give a boost to your sender reputation. So while it might seem like a drag, it’s an essential part of your email marketing strategy, and the potential returns make it worth it!
Have you ever asked your subscribers to add your email to their safe sender list? We’d love to hear about your strategy! Let us know in the comments.
Are you looking to improve email deliverability?
MailerCheck is the all-in-one email marketing deliverability solution. Verify your email lists, check emails before you hit send, and get technical feedback about your sending infrastructure.


