Even organizations with pristine list management practices can stumble into deliverability issues. With Inbox Insights, you can test and analyze your campaign’s deliverability before you hit send.
Before testing your campaign’s deliverability, we recommend checking out our article Email deliverability: what it is and how it works (+ best practices) for an in-depth understanding of email deliverability.
How does Inbox Insights work?
Inbox Insights works by generating a unique email address to which you can send your campaign before sending it to your email list. The deliverability data generated from your campaign is then displayed in your MailerCheck account for your review.
If any deliverability issues are reported, you can rectify those issues within your campaign before sending it to your subscribers.
How to create an Inbox Insight
To create an Inbox Insight:
1. Navigate to the Inbox Insights page.
2. Click Analyze my campaign.
3. Under Report name, enter a name for your report.
4. Add a description (optional).
5. Choose the type of test(s) to perform:
Email insights - Provides a general analysis of the campaign. It's the default and required test, which costs 200 credits to run.
Inbox placement - Provides an overall deliverability analysis of the email by showing which folder the email lands in for different email providers including Gmail, Outlook, Yahoo, AOL, GMX, Mail.com, Zoho and Protonmail. It's optional and each check uses just 200 credits!
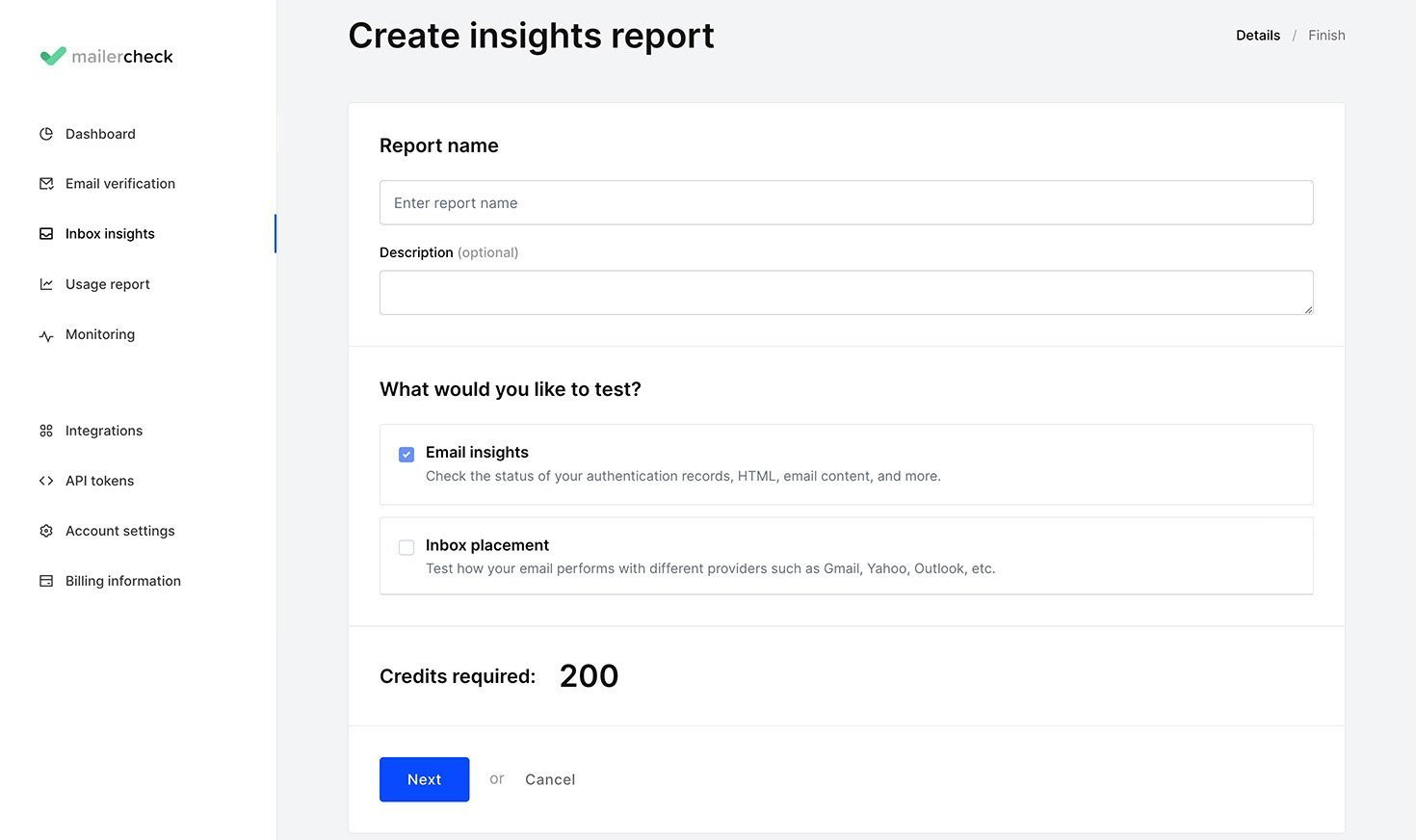
5. Click Next.
6. The next page is where MailerCheck provides the email addresses where the campaign should be sent.
If Email insights is the only test selected, MailerCheck will display a single email address. Copy this email address and import it into your MailerLite account or other email service provider.
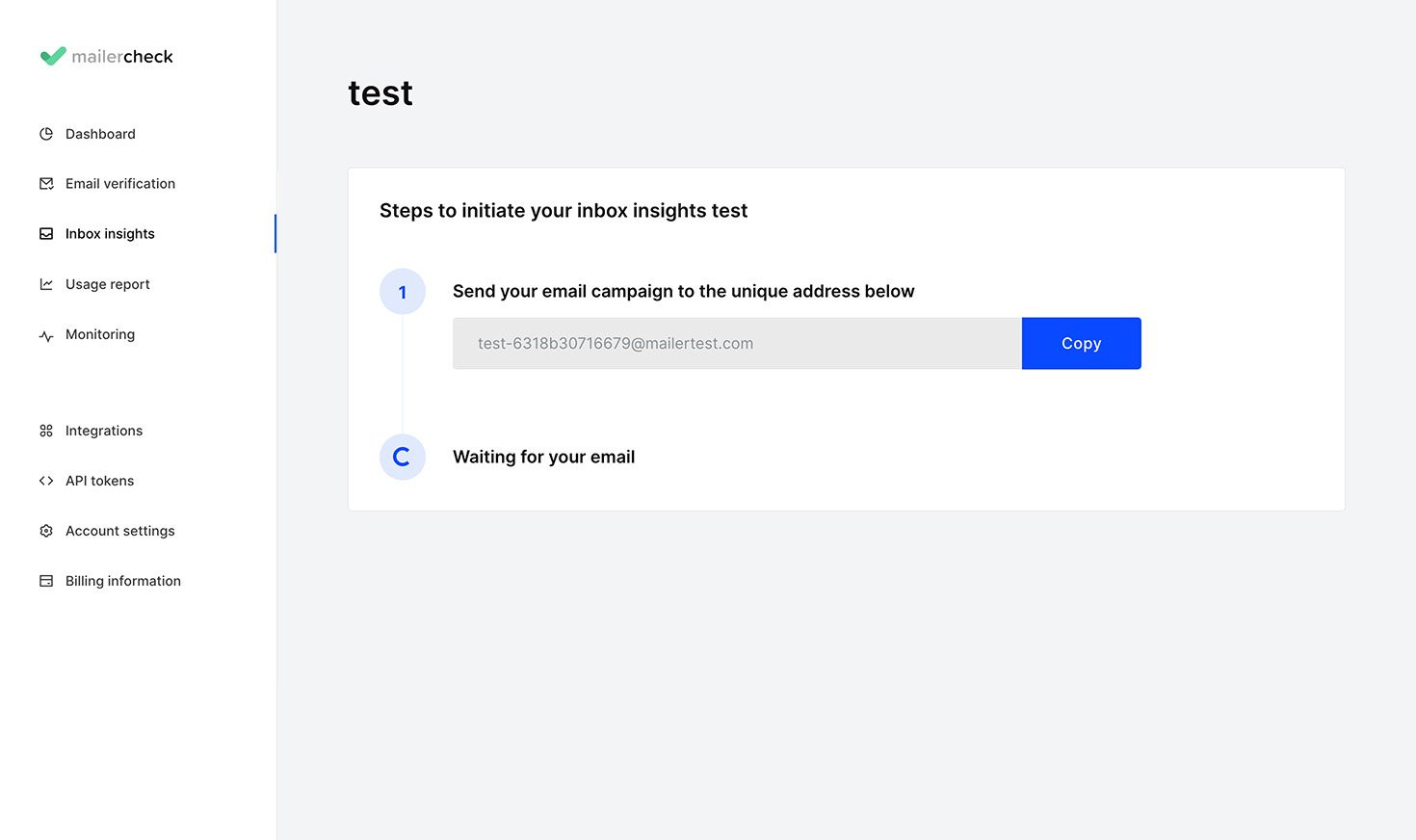
If both Email insights and Inbox placement are selected, MailerCheck will display a text area with several email addresses. This called the seed list. Copy the seed list or use the Download seed list button to download a CSV file containing all of these email addresses.
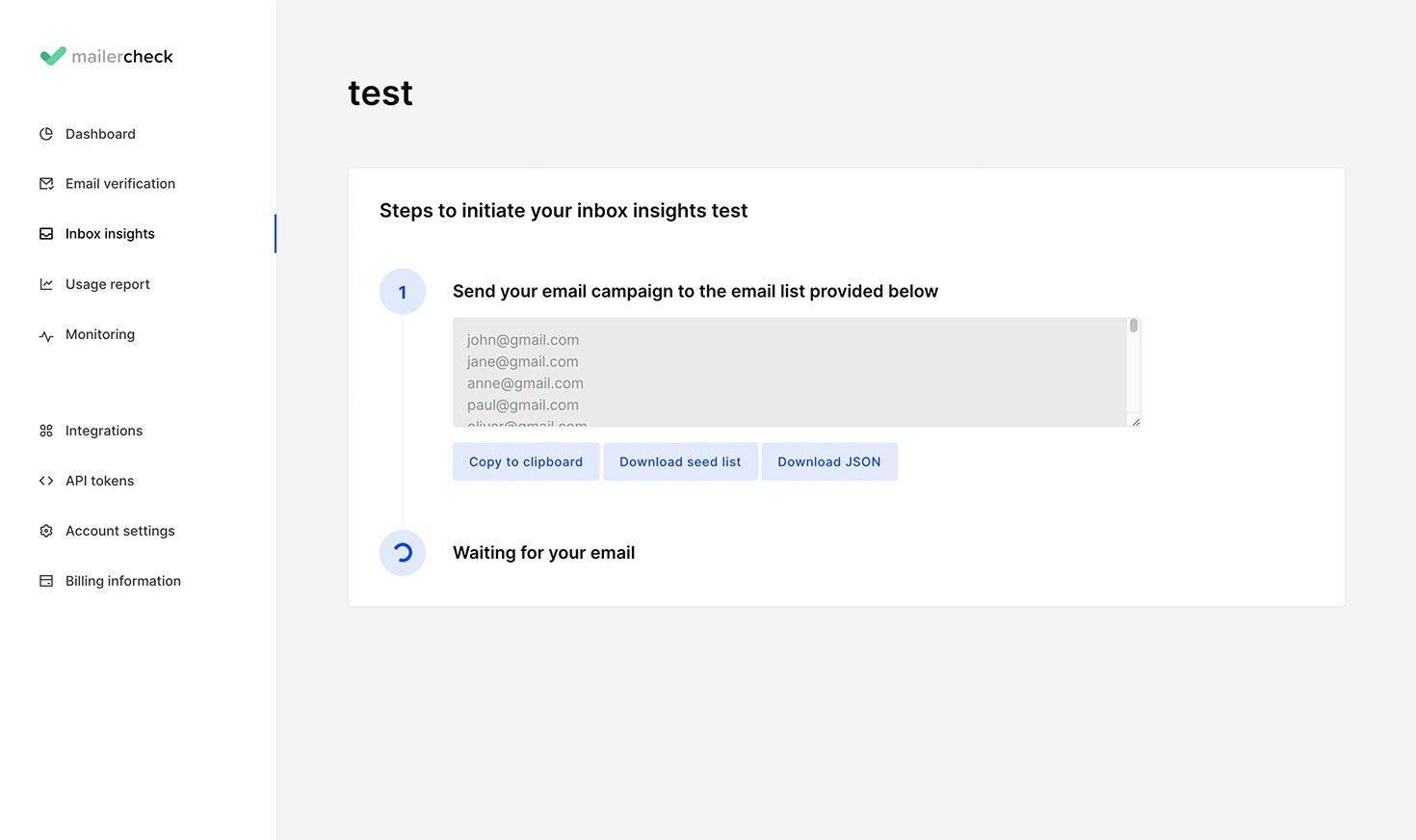
7. Send your campaign to the unique email address copied in the previous step.
Once the unique email address has received your campaign, the Inbox Insights tests will immediately begin to run. If you don't want to wait, you will receive an email when the report is complete.
When the report is ready, you will find the report on the Inbox Insights dashboard.
How to analyze your Inbox Insights report
The Inbox Insights report is full of information that will help you understand the quality of your email deliverability.
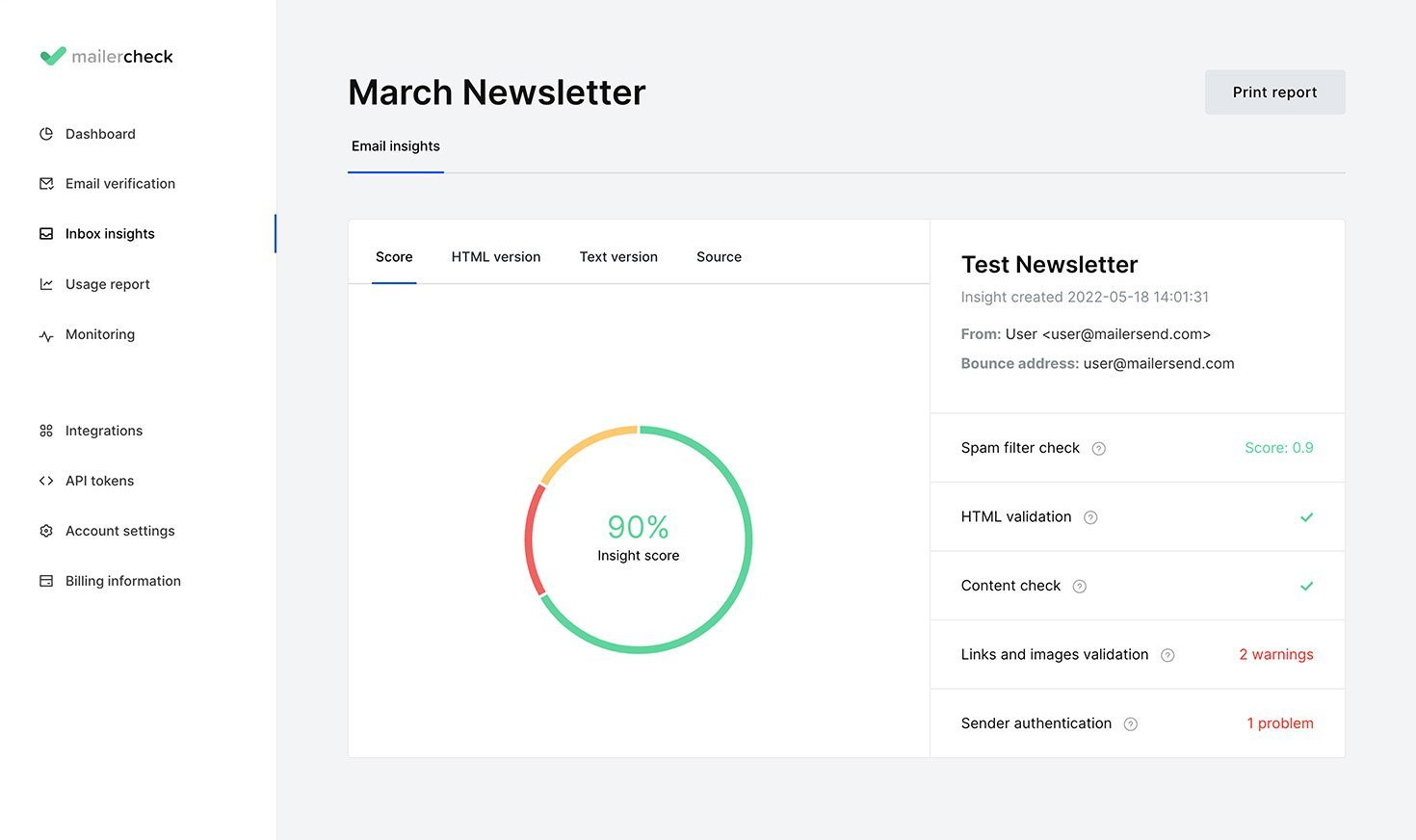
When viewing your Inbox Insights report, the first thing you will see at the top of the page is four tabs: Score, HTML version, Text version, and Source.
Score - The Score tab shows an overview of the campaign analysis. This includes a circle graph on the left containing an Email score and a breakdown of that graph on the right. The Email score is a rating of 0 to 100. The higher the number, the better that campaign’s deliverability. The graph provides a visual representation of how MailerCheck has determined your campaign’s email score.
HTML version - The HTML version tab will display a preview of the campaign you sent for analysis.
Text version - The Text version tab will display the text version of the campaign you sent for analysis.
Source - The Source tab will display the HTML code of the campaign you sent for analysis.
To the right of the preview window, you will find your campaign details including the Campaign title, Insight created date, Sender address, Bounce address, and Reply-to address.
Beneath your campaign details, you will see a summary of each factor that has been tested in your campaign analysis. These factors include:
Spam filter check - Shows you if your campaign has passed or failed our spam filter tests.
HTML validation - Shows the number of items that you may want to review and improve.
Content check - Shows the number of spam phrases found within the content of your campaign.
Links & images validation - Shows links or images that are broken or needing review.
Sender authentication - Shows the potential number of problems related to the authentication of your domain.
To see an in-depth report, simply click on any factor in this section or scroll down to see your full report.
Spam filter check
MailerCheck will analyze your campaign with well-known spam filters, such as SpamAssassin, when performing the analysis. Should there be issues with the spam filter, you will find it here.
HTML validation
The HTML validation reviews the HTML code of your campaigns. MailerCheck will report if any key HTML tag properties are missing, broken, or depreciated according to best practices. This section of your Inbox Insights report will display the exact line of code that is questionable and why.
Content check
MailerCheck initiates a content check that reviews your campaign’s content for words or phrases that could trigger spam filters. The Content check section will tell you if MailerCheck found a word or phrase and its location in the content, show you that exact word or phrase and inform you where to find it in your content.
Links & images validation
The links & images validation reviews each link and image within your campaign’s content in order to find broken paths, missing properties, or profanity within the filename. This section will display all of the links or images found in the content and highlight any links or images with concerns or errors.
Sender authentication
When analyzing your sender authentication, MailerCheck will verify your SPF and DKIM records and perform a blocklist analysis to ensure your campaign is sent from an authorized domain and mail server.
Error messages revealed in this section of your Inbox Insights report should be addressed by your deliverability team or email service provider.
How to print or download your Inbox Insights report
Once you have reviewed your Inbox Insights report, you may want to share it with your colleagues. To print or download your Inbox Insights report:
1. Scroll to the top of your Inbox Insights report.
2. Click the Download report button. A new tab will open with a preview of your report.
3. Use the checkboxes at the top of the preview to select or deselect the information you want to include in your downloaded report.
5. Click the Print button.
6. A new window will open with a print preview along with some print settings.
7. In the Destination field, use the dropdown menu to select where you want to send your Inbox Insights report. You can choose Save as PDF or select your printer.
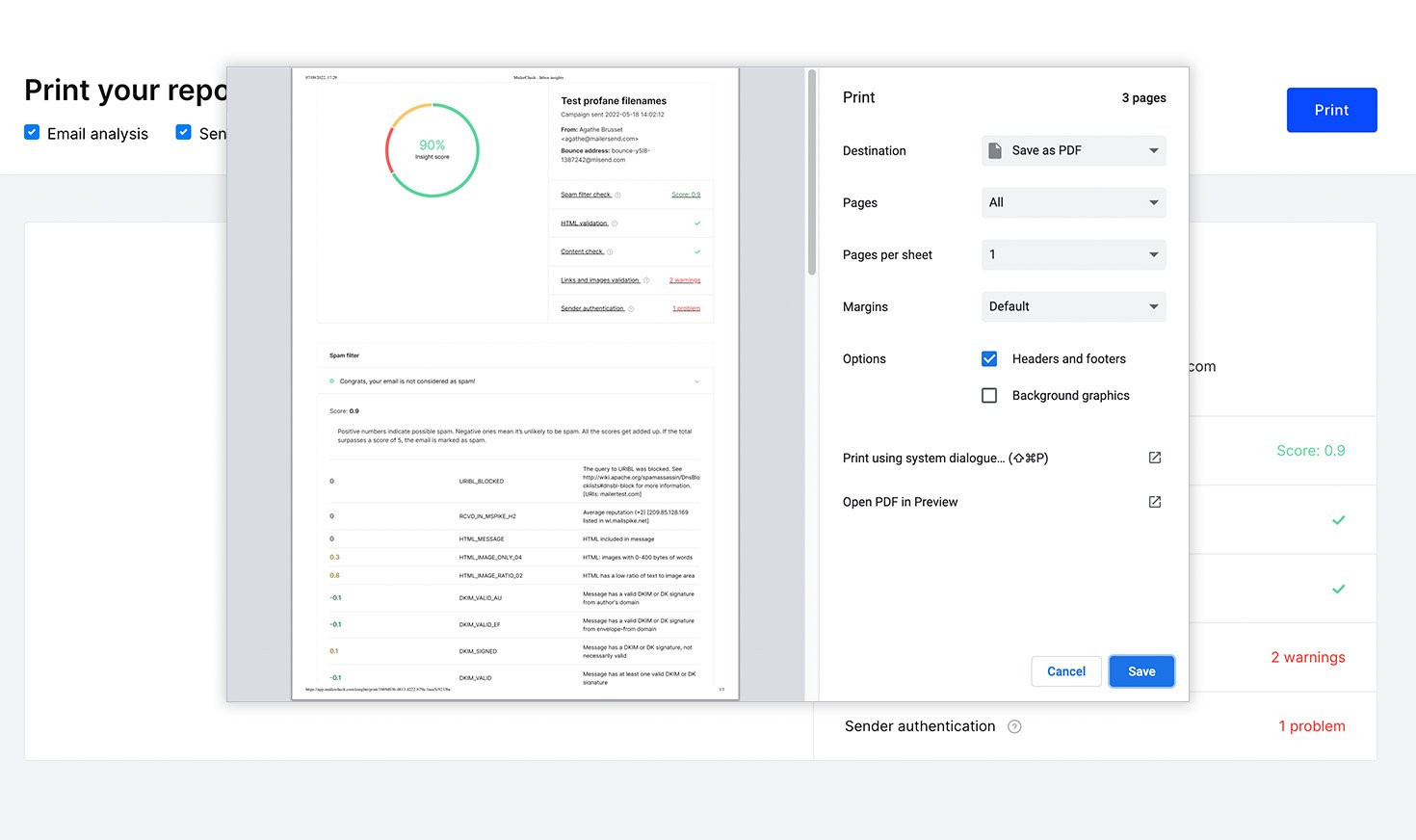
If you wish to store your Inbox Insights report in MailerCheck, you can always find them on the Inbox Insights page.